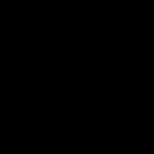أسرار التلاعب في الفوتوشوب: الظلال والضوء. إضافة تأثير الإضاءة. الجزء 2 كيفية إنشاء تأثير الإضاءة الخلفية في برنامج فوتوشوب
سوف تحتاج
- لإضافة تأثير توهج في Photoshop، أولا وقبل كل شيء، من الضروري أن يكون الكائن الذي ستتوهج معالمه على طبقة منفصلة. لقد تمت كتابة كيفية فصل كائن عن الخلفية عدة مرات في مقالات أخرى، ولن نتناول هذا الآن في تعليماتنا.
تعليمات
لذلك، لدينا طبقة منفصلة مع كائن. لتسهيل ضبط معلمات التوهج، يُنصح بوضع طبقة أخرى من اللون الداكن تحتها، والتي ستكون جميع الفروق الدقيقة في مقابلها.
حدد الطبقة التي تحتوي على الكائن. انتقل إلى قائمة Layer>Layer Style>Outer Glow، أو انقر على "تأثير fx" في لوحة الطبقات.
نرى مجالًا كبيرًا إلى حد ما للإعدادات:
- لون متوهج؛ يمكن أن يكون أحادي اللون أو يتغير لونه حسب المسافة إلى الكائن.
- عرض الهالة وكثافة التوهج
- يمكنك أيضًا تغيير خوارزمية تراكب التوهج - يعتبر وضعي Lighten وScreen أكثر ملاءمة
بهذه الطريقة نقوم بضبط توهج محيط الجسم نحو الخارج. بعد ذلك، انتقل إلى علامة التبويب التالية Inner Glow. الإعدادات هنا متشابهة.
لكي تبدو الصورة طبيعية، عليك أن تتذكر أنه حتى لو كان الجسم يتوهج للخارج فقط، فإن أي نظام بصري، بما في ذلك العين البشرية، بسبب الشفافية غير المطلقة للقرنية والعدسة، يكون غير واضح قليلاً الأضواء الساطعة، فهي تنظر إلى ما وراء حدود مصدر الضوء، وبالتالي، مع توهج شديد خارج محيط التوهج الخارجي، داخله لا تزال بحاجة إلى اللعب مع توهج الضوء من التوهج الداخلي.
يمكن أن يحتوي تكويننا على أي عدد من الطبقات مع الكائنات، كل منها يمكن أن يكون لها معلمات فردية محددة - لون التوهج وشخصيته.
بالإضافة إلى ذلك، إذا أردنا تصوير مصدر ضوء نقطي منفصل، فيمكننا استخدام مرشح Lens Flare (في قائمة Filer>Render>Lens Flare)، والذي يحاكي رد فعل عدسات التصوير الفوتوغرافي المختلفة لظهور مصدر ضوء ساطع في الاطار. بهذه الطريقة يمكننا إضافة أي عدد من المصابيح المتوهجة والمصابيح والأضواء الموجهة إلى التركيبة.
من خلال تنويع تأثيرات التوهج والجمع بينها، وتطبيقها على طبقات مختلفة، يمكننا تحقيق نتائج مشرقة جدًا ولا تُنسى - رائعة وواقعية.
فيديو حول الموضوع
مصادر:
- عيون متوهجة فوتوشوب
تعليمات
قم بإنشاء مستند جديد بحجم 500 × 500 بكسل، ثم حدد تعبئة متدرجة من شريط الأدوات. قم بتعيين تدرج شعاعي وحدد الانتقال المناسب (على سبيل المثال، الانتقال من الأسود إلى الأحمر). قم بتمديد التدرج على الصورة التي تم إنشاؤها، ثم قم بتكرار الطبقة (طبقة مكررة) وقم بتغيير وضع المزج إلى Color Dodge.
الآن قم بإنشاء طبقة جديدة وفي قسم التصفية، حدد خيار Render>Clouds مع معلمات اللوحة الأصلية - بالأبيض والأسود. اضبط عتامة الطبقة على 30%، ثم افتح قسم مرشحات الرسم وحدد مرشح Chrome. اضبط قيم التصفية على 4 و7، ثم أعد الشفافية إلى 100%. اضبط وضع مزج الطبقة على Hard Mix.
لإنشاء خطوط متوهجة، استخدم أداة القلم. باستخدام هذه الأداة، ارسم خطًا ناعمًا عشوائيًا، ثم ثنيه كما تريد وقم بتحرير الانحناء باستخدام نقاط الربط. قم بإنشاء طبقة جديدة، واختيار فرشاة بحجم 3 بيكسل بقطر اللون المطلوب، انتقل إلى أداة القلم مرة أخرى.
أدوبي فوتوشوبهي أداة رائعة لمعالجة الصور يمكنها أن تجعل كل صورة تقريبًا مثالية. أحد التأثيرات الأكثر استخدامًا في هذا التطبيق هو تأثير الإضاءة(الأضواء، البرق، الخ). غالبًا ما تُستخدم كل هذه التأثيرات لإضافة إحساس بالإبداع والتكنولوجيا والسحر والخيال.
في هذه المقالة، جمعنا لك 35 من البرامج التعليمية الأكثر فائدة حول إنشاء هذا التأثير في Adobe Photoshop. نحن على ثقة تامة أنه من خلال دراسة هذه المجموعة، لديك فرصة مضمونة لرفع مستوى الإبداع الخاص بك وإنشاء المزيد من الأعمال الإبداعية. ولا تنسى أن تترك رأيك في التعليقات.
سنستخدم في هذه المقالة بعض الطرق لتحويل الصور المخزنة إلى مشهد مطاردة سيارات بالانفجارات والأسلحة.

سترشدك هذه المقالة خلال إنشاء صورة شخصية بناءً على أسلوب أحدث إعلانات Coldplay/Apple التجارية، بما في ذلك "Viva la Vida"

ستحتاج في هذه المقالة إلى معرفة متقدمة في التعامل مع الظلال والإضاءة، بالإضافة إلى الكثير من الوقت. ستعلمك هذه المقالة بالتأكيد أن الجانب الأكثر أهمية في هذا النوع من العمل هو الإضاءة. ستعلمك مقالة اليوم كيفية إنشاء واجهة مستقبلية غير وظيفية.

سنعرض لك في هذه المقالة عملية إنشاء تأثير نص بسيط وسهل في برنامج Photoshop. سنلعب هنا بالفرش وأوضاع المزج والمرشحات الأساسية (Blur وLiquify)، وبالطبع النص نفسه.

06.

تشرح هذه المقالة عملية إنشاء ورق حائط حيوي وملون.

في هذه المقالة، سوف تتعلم عملية إنشاء تأثير إضاءة واقعي لقياس الضوء. سنستخدم Photoshop CS4 بالإضافة إلى المكونات الإضافية والتطبيقات المجانية.

تتحدث هذه المقالة عن إنشاء مشهد من الفيلم. يمكنك استخدام هذه التقنية لإنشاء ملصق لفيلم بقصة مماثلة.

سيتم إخبارك اليوم عن طريقة بديلة لإنشاء روائع مجردة باستخدام صورة بسيطة فقط. سنبدأ باختيار المكونات وتبسيطها، ثم نعطي الصورة مظهرًا مستقبليًا قديمًا.

في هذه المقالة سوف تتعرف على عملية إنشاء هذا التكوين. سنعمل هنا مع أوضاع المزج وتصميم الملمس. إذا كنت جديدًا في Photoshop، فمن المفترض أن تكون قادرًا على إكمال هذا البرنامج التعليمي بسهولة.

ستوضح لك هذه المقالة كيفية إنشاء تأثير صورة مجردة مثير للإعجاب باستخدام أقنعة الطبقات والأنسجة المخصصة. قد تكون بعض الخطوات صعبة للغاية، ولكن لماذا لا تجربها؟

باستخدام ميزة "Puppet Warp" الجديدة في Photoshop CS5، قمنا بإنشاء وحيد قرن دخاني مثير للإعجاب.

يمكن أن تكون ميزة Warp في Photoshop مفيدة جدًا إذا كنت تعرف كيفية استخدامها بشكل صحيح. في مقالتنا اليوم، سنوضح كيف يمكنك الجمع بين العديد من الصور المخزنة لإنشاء قلب سحري محترق.

في هذه المقالة، ستتعلم كيفية إنشاء زر عالي الجودة وعالي التقنية يمكن استخدامه في التحميل المسبق للصفحات أو التطبيقات أو عروض PowerPoint التقديمية. سنستخدم Illustrator لإنشاء متجهات معقدة وPhotoshop لإنشاء تأثيرات واقعية.

تعد تأثيرات الإضاءة طريقة رائعة لإضافة بريق إلى الصورة. يوضح لنا جاستن مالير كيفية الجمع بين تأثيرات الإضاءة المتعددة.

مقالة تدريبية خطوة بخطوة.

في هذه المقالة، سوف نتعلم كيفية إنشاء كسوف الشمس بأسلوب قديم باستخدام برنامج Photoshop فقط.

في هذا البرنامج التعليمي، سنقوم بإنشاء تركيبة من الصفر في Illustrator، حيث سنتعامل مع الأشكال وأداة المزج. بعد ذلك، سنقوم بإضافة تأثيرات الإضاءة ورسم خرائط النسيج في Photoshop.

20.

تأثير رائع من شأنه أن يضفي القليل من الحيوية على هذا الاختيار. سنغلف يد المغني بأشعة مضيئة. والنتيجة النهائية سحرية للغاية.

اطلع على مقالة الإنشاء خطوة بخطوة في Photoshop. ويشمل إنشاء الكواكب وتأثيرات الإضاءة الساطعة المختلفة.

يبدو الفيديو الترويجي لـ Blackberry Loves U2 مثيرًا للإعجاب للغاية ومشرقًا وملونًا بسبب تأثيرات الإضاءة. دعونا نلقي نظرة على عملية التصميم DIY.

في هذه المقالة سنقوم بإنشاء ملصق لفيلم يسمى الهارب. الفيلم من نوع الإثارة، وتدور أحداثه حول الهروب تحت جنح الظلام، رغم محاولات القبض على الهارب. طريقة رائعة لتحسين مهاراتك الخاصة!

إلى جانب الكمبيوتر، سوف نستخدم بعض الأدوات المنزلية الأخرى لإنشاء التأثير في الصورة. ثم استخدم Photoshop لمعالجة الصور من خلال مجموعة متنوعة من الأدوات والتقنيات لإنشاء تأثير إضاءة بسيط ونابض بالحياة.

ستعلمك هذه المقالة كيفية إنشاء تأثيرات مبهرة باستخدام التوهج وأداة المراوغة والنيون. ستتعلم أيضًا استخدام اللون الأبيض في الأماكن الصحيحة حتى تظهر تلك الأماكن أقل سلبية.

في هذا البرنامج التعليمي، ستتعلم كيفية إضافة بريق إلى الصورة باستخدام الفرشاة الخاصة بك، والتي ستتعلم أيضًا كيفية إنشائها في هذه المقالة.
تعد أشعة الشمس عنصرًا طبيعيًا يصعب تصويره. من المستحيل، قد يقول المرء. أريد أن أعطي الصور مظهرًا واقعيًا قدر الإمكان.
سنخصص هذا الدرس لإضافة أشعة الضوء (الشمس) إلى الصورة بالفوتوشوب.
افتح الصورة الأصلية في البرنامج.

ثم قم بإنشاء نسخة من طبقة الخلفية مع الصورة باستخدام مفاتيح الاختصار CTRL+J.


قمنا بإعداد الفلتر كما في لقطة الشاشة، لكننا لسنا في عجلة من أمرنا لتطبيقه، لأنه من الضروري تحديد النقطة التي يوجد بها مصدر الضوء. في حالتنا، هذه هي الزاوية اليمنى العليا.
في النافذة بالاسم "مركز"نقل النقطة إلى الموقع المطلوب.

انقر نعم.
نحصل على هذا التأثير:

يجب تعزيز التأثير. اضغط على مجموعة المفاتيح CTRL+F.

الآن قم بتغيير وضع المزج لطبقة المرشح إلى "شاشة". تسمح لك هذه التقنية بترك درجات الإضاءة الموجودة في الطبقة الموجودة في الصورة فقط.

نرى النتيجة التالية:

يمكننا أن نتوقف عند هذا الحد، لكن أشعة الضوء تحجب الصورة بأكملها، وهذا لا يمكن أن يحدث في الطبيعة. تحتاج إلى ترك الأشعة فقط حيث يجب أن تكون موجودة حقًا.
أضف قناعًا أبيض إلى طبقة التأثير. للقيام بذلك، انقر على أيقونة القناع في لوحة الطبقات.

ثم حدد أداة "الفرشاة" وقم بإعدادها على النحو التالي: اللون - أسود، الشكل - دائري، الحواف - ناعمة، العتامة - 25-30٪.




انقر لتنشيط القناع وقم برسم العشب وبعض جذوع الأشجار والمناطق الموجودة على حدود الصورة (اللوحة القماشية) باستخدام الفرشاة. يجب اختيار حجم الفرشاة كبيرًا جدًا، وهذا سوف يتجنب التحولات الحادة.
يجب أن تبدو النتيجة مثل هذا:

قم بتصفية "تأثيرات البرق" - "تأثيرات الإضاءة" في Photoshop
يتيح لك الفلتر إنشاء صور مختلفة تأثيرات الإضاءة على الصورة. يمكنك تحديد هذا التأثير بالانتقال إلى علامة التبويب "منقي"- "تصفية" وتوسيع قائمة الأوامر "يجعل"- "استدعاء".
بالمقارنة مع المرشحات الأخرى في هذه المجموعة، فإن المرشح "تأثيرات البرق" - "تأثيرات الإضاءة"هو أكثر وظيفية. تحتوي نافذة إعدادات المرشح على الكثير من المعلمات، مما يسمح لك بتعيين مجموعة متنوعة من خيارات الإضاءة في الصورة. على الجانب الأيسر توجد نافذة معاينة لنتائج تطبيق الفلتر. سترى فيه كيف سيتم تطبيق مصدر الضوء المحدد. بشكل افتراضي، يتم وضعه في إطار بيضاوي. تتيح لك علامتان جانبيتان لهذا الإطار تغيير عرض المنطقة البيضاوية، والثالثة - طولها. يمكن استخدام المقابض الثلاثة لتدوير الإطار. يؤثر شكل الإطار على سطوع الضوء. لذلك، كلما كان الإطار أوسع وأقصر، كلما كان الضوء أكثر سطوعًا.
في الفصل "أسلوب"- "النمط" يمكنك اختيار أحد أنماط الإضاءة السبعة عشر المقدمة. تحتوي بعض الأنماط في هذه القائمة على أكثر من مصدر للضوء. تجدر الإشارة إلى أن كل مصدر للضوء يتم عرضه في وسط إطار العرض كدائرة بيضاء صغيرة، ويكون شكل الإطار قابلاً للتحرير لأي مصدر ضوء.
بالإضافة إلى نمط الإضاءة، يمكنك اختيار نوع مصدر الضوء. للقيام بذلك، قم بتوسيع القائمة المنسدلة في المجموعة "لايت تايب"- "مصدر".
معامل "اتجاهي"- يتيح لك "ضوء النهار" ضبط الضوء المنتشر من مصدر موجود على مسافة.
عند تطبيق المعلمة "أومني"- يوجد مصدر ضوء "المصباح الكهربائي" داخل الصورة، وينتشر الضوء بالتساوي في جميع الاتجاهات. عند تحديد نوع الإضاءة هذا، يظهر الإطار كدائرة.
معامل "تسليط الضوء"- "Floodlight" هو نوع الإضاءة الافتراضي. يقوم هذا الوضع بإنشاء بقعة بيضاوية الشكل من الضوء على سطح الصورة.
يمكنك ضبط شدة الإضاءة باستخدام المعلمة "شدة"- "الكثافة"، ويتم ضبط تركيز الضوء عن طريق تغيير المعلمة "ركز"- "ركز".
خيارات القسم "ملكيات"- يتم استخدام "الخصائص" لتغيير خصائص الإضاءة الإضافية. المنزلق "لمعان"- يتيح لك "اللمعان" تغيير السطح الذي يعكس الضوء. هنا يمكنك محاكاة الانعكاس على الورق اللامع وغير اللامع.
تغييرات المعلمة "مادة"- تتيح لك "المادة" محاكاة المادة التي يسقط عليها الضوء بدرجات متفاوتة. معنى "بلاستيك"- "البلاستيك" يشير إلى أن الضوء المنعكس يجب أن يحتوي على لون الضوء الساقط وقيمته "معدني"- يقول "المعدن" أن لون الجسم يجب أن يتم تمثيله في الضوء المنعكس.
يتم ضبط التعرض للضوء عن طريق تغيير المعلمة "التعرض"- "التعرض"، واستخدام شريط التمرير "الجو المحيط"- "البيئة" يمكنك من خلالها تغيير الإضاءة العامة للصورة.
في البرنامج التعليمي التالي، سنلقي نظرة فاحصة على كيفية إنشاء تأثيرات إضاءة مختلفة باستخدام الخيارات الموجودة في مربع الحوار إعدادات التصفية.
(0)| 1. | نظرة عامة على معرض التصفية | 4:33 | 1 | 20934 | |
| 2. | استخراج مرشح | 6:36 | 0 | 24170 | |
| 3. | تصحيح التشويه | 3:38 | 0 | 9812 | |
| 4. | بلاستيك | 4:15 | 0 | 5856 | |
| 5. | مرشح علامة النمط | 3:39 | 0 | 7024 | |
| 6. | تصحيح المنظور | 3:16 | 0 | 9539 | |
| 7. | مرشحات طمس | 8:03 | 0 | 6947 | |
| 8. | شحذ المرشحات | 4:45 | 0 | 8065 | |
| 9. | تقليد الرسومات الفنية | 4:00 | 0 | 10042 | |
| 10. | مرشحات التشويه | 4:32 | 0 | 7455 | |
| 11. | إزالة العيوب باستخدام المرشحات | 2:28 | 0 | 11217 | |
| 12. | إزالة الضوضاء اللون | 2:48 | 0 | 16263 | |
| 13. | العمل مع مرشح مخصص | 2:55 | 0 | 2588 | |
| 14. |
تعتبر الظلال جانبًا مهمًا جدًا في أي صورة مجمعة. الأمر نفسه ينطبق على تأثيرات الإضاءة، إذا تم تطبيق الظلال بشكل صحيح، يمكن أن تبدو صورتك مذهلة. في هذا البرنامج التعليمي، سأوضح لك عدة طرق لإنشاء ظلال واقعية في Photoshop.
ستكون الخطوة الأولى مجرد نظرية لمساعدتك على فهم كيفية عمل الأضواء والظلال، وفي الخطوات اللاحقة سأوضح لك كيفية إنشاء الظلال.
مصدر الضوء وزوايا الظل.
قبل أن تبدأ في فعل أي شيء لصورتك، يجب أن تقرر ما إذا كنت بحاجة إلى الظلال أم لا. للتوجيه، تحتاج أولا إلى تحديد مصدر الضوء الرئيسي.
كما ترون، في الصورة الأصلية يقع مصدر الضوء في أعلى اليسار. في الصورة المجمعة، يتم أيضًا إضاءة السماء والسحب من أعلى اليسار. يجب عليك دائمًا احترام اتجاه الضوء. تحتاج إلى تحديد العناصر الموجودة في الصورة والتي ستكون بمثابة دليلك لإنشاء الضوء والظل.
وفيما يلي حالة مماثلة. ولكن هذه المرة يقع مصدر الضوء على الجانب الأيمن، ومرة أخرى استخدم الفنان الضوء على جسم العارضة كدليل عند إنشاء الصورة المجمعة.

ويحدث أيضًا أننا لا نستطيع العثور على معلم يساعدنا في تحديد موضع مصدر الضوء الرئيسي، ولكن الظلال الموجودة في الصورة يمكن أن تساعدك. هنا مثال.

لا توجد إشارة طريق في الصورة الأصلية، لقد أضفتها في الفوتوشوب. على افتراض أنه لم يكن لدي نقطة بداية لمساعدتي في تحديد مكان مصدر الضوء الرئيسي (في هذه الحالة، الشمس)، قمت بإنشاء ظل علامة الطريق باستخدام ظلال الرجل والفتاة كدليل. لقد قمت بإنشائه بنفس الزاوية وبنفس التعتيم. إذا كان الظل الأصلي الذي تستخدمه كدليل ضبابيًا، فيمكنك تطبيقه على الظل التمويه الضبابي(Gaussian Blur) لجعله أقرب ما يمكن إلى الظل الأصلي.

إنها نظرية بسيطة. ببساطة، يجب عليك تحديد مصدر الضوء حتى تعرف كيفية إنشاء الظلال. سأوضح لك في الخطوات التالية كيفية إنشاء ظلال حقيقية من الصفر. سأريكم أسلوبي الخاص، ولكن يمكنك تعديله بما يناسبك. هناك أنواع مختلفة من الظلال، لذا لتسهيل شرحها لك وفهمها، سأعطيها أسماء مختلفة.
لمس الظل
سأطلق على هذا النوع من الظل اسم "الظل المؤثر" لأنني لا أعرف اسمه الحقيقي. يعد هذا نوعًا مهمًا جدًا من الظل لأنه يخبرك في الواقع ما إذا كان الجسم يقف على سطح ما أو قريبًا منه. تُظهر الصورة أدناه مثالاً لظل حقيقي حيث يمكنك رؤية نوع الظل بوضوح.

إعادة إنشاء هذا النوع من الظل في Photoshop ليس بالأمر الصعب، ولكنه يتطلب بعض التدريب. على سبيل المثال، التقطت صورة استخدمتها في برنامجي التعليمي الآخر. لقد فصلت النموذج عن خلفيتها القديمة ووضعتها على خلفية جديدة لإنشاء صورة مجمعة. كما ترون، يبدو الأمر باهتًا بعض الشيء، ومن الواضح أن هناك نقصًا في الظلال، وتبدو العارضة وكأنها معلقة في الهواء.

الطريقة التي أقوم بها بإنشاء الظلال التي تراها في الصورة أدناه هي: أنا آخذ فرشاة(فرشاة) متوسطة الحجم (حسب حجم الكولاج)، قومي بتثبيتها ضغط(التدفق) حوالي 30%، و العتامةفرش (التعتيم) - حوالي 25%. ثم أبدأ برسم حواف الجسم حيث يلامس السطح. أرسم الحواف، إذا جاز التعبير، من الداخل. انظر إلى الصورة أدناه للحصول على فكرة أفضل.

وهذا ما أسميه الظل المؤثر "قبل وبعد". لا أعرف اسمها الرسمي.

الظل الناعم
ربما يكون هذا النوع من الظل أكثر أهمية من ظل اللمس لأنه أكثر وضوحًا، وإذا قمت بإنشائه بشكل صحيح، فقد لا تحتاج إلى ظل اللمس الذي تحدثنا عنه أعلاه.
في هذه الحالة، يمكنك أن تكون أكثر حرية قليلاً، حيث لا يتعين عليك أن تكون دقيقًا للغاية هنا. فقط خذ فرشاة ناعمة، قم بتعيين القيمة الاستعلاء(الصلابة) في منطقة 20-45% وقم بالطلاء على المناطق المحيطة بالجسم الذي تعمل به. ضع في اعتبارك أنه كلما ابتعدت عن الموضوع، كلما أصبح الظل أقل عتامة عند تلاشيه.
انظروا إلى الصورة أدناه. لقد رسمت الظلال باستخدام فرشاة ناعمة كبيرة ذات قيمة منخفضة. العتامة(التعتيم) (20% أو نحو ذلك). كما ترون، من المستحيل تحديد شخصية الفتاة بوضوح في الظل لأنها ضبابية للغاية، لكنها بالتأكيد تضيف الواقعية إلى المشهد العام. لاحظ أيضًا كيف يفقد الظل شدته كلما ابتعد عن الموضوع. تم إنشاء كل هذا باستخدام الماوس، وليس الجهاز اللوحي.

يلقي الظل
إذا كنت تريد إنشاء ظلال أكثر واقعية في Photoshop، فأنت بحاجة إلى استخدام تقنية مختلفة. هناك دائمًا طرق متعددة لتحقيق نفس النتيجة في Photoshop. ببساطة، تتضمن هذه التقنية استخدام شكل كائن لإنشاء ظل.
طريقة 1
إحدى الطرق للقيام بذلك هي تكرار الطبقة، ثم جعلها أصغر سطوع(Lightness) إلى 0. ثم ضع الطبقة المكررة أسفل الطبقة الأصلية وأعد تسميتها Shadow (Shadow) إذا أردت.
لقد قمت بالفعل بعمل عرض توضيحي قصير حول كيفية إنشاء هذا النوع من الظل. يمكنك مشاهدته. بعد ذلك، استخدم الأداة تشوه(تشويه) لضبط الظل حسب رغبتك. يمكنك تطبيق التمويه الضبابي(Gaussian Blur)، إذا كنت تريد طمس الظل، فيمكنك أيضًا ضبطه العتامةطبقة (التعتيم).

ثم تقدمت قليلا التمويه الضبابي(تمويه غاوسي)، مخفض العتامةطبقة (التعتيم) واستخدامها قناع الطبقة(قناع الطبقة) و الانحدار(التدرج) لجعل الظل يتلاشى. ثم باستخدام التشوهات(تشويه) (Ctrl+T أو القائمة التحرير(يحرر) - تحويل(تحول) - تشوه(تشويه)) أنا مائلة قليلا.

الطريقة 2
الطريقة الثانية لتحقيق نفس النتيجة كما في الصورة أعلاه هي الاستخدام أنماط الطبقة(أنماط الطبقة).أعتقد أنها أخف وأسرع. سأعرض لك طريقة رائعة حقًا لا يعرفها الكثير من الناس.
فقط افتح النافذة أنماط الطبقة(أنماط الطبقة) (في مثالي، طبقة البرج) وأضفها ظل(شبح الهبوط). المعلمة الأكثر أهمية هنا هي مقاس(الحجم) الظلال. باستخدام هذا الخيار، يمكنك التحكم في مقدار التمويه الذي سيحصل عليه ظلك.
تكبير العتامة(التعتيم) إلى 100%، لأنه بعد ذلك يمكنك اختياريًا تقليله باستخدام شريط التمرير العتامة(التعتيم) في لوحة الطبقات. لقد استخدمت قيمة عالية الإزاحات(المسافة) في هذا المثال، بحيث يمكنك رؤية الظل يتم إنشاؤه بشكل أفضل، ولكن هذه المعلمة ليست مهمة.

الآن يأتي الجزء الممتع. يمكنك تحويل هذا الظل إلى طبقة منفصلة. انقر بزر الماوس الأيمن على اسم تأثير ظل الطبقة في لوحة الطبقات وحدد إنشاء طبقة(إنشاء طبقة).
يؤدي هذا الإجراء إلى إنشاء طبقة جديدة بنفس الإعدادات وضع المزج(وضع المزج) و العتامة(التعتيم). يمكنك القيام بذلك بأي تأثير. ثم، يعكس(اقلب) الطبقة واجعلها أصغر إذا لزم الأمر العتامة(التعتيم). كرر الخطوات المذكورة أعلاه لإمالة الظل.

أعتقد أن ما قلته عن الظلال يكفي. دعنا ننتقل الآن إلى الإضاءة. سأعرض لك العديد من التقنيات التي أستخدمها لإنشاء ضوء واقعي.
ضوء الحادث
أريد أن أوضح لك كيف قمت بإنشاء تأثيرات الإضاءة الموضحة في الصورة أدناه. أستخدم هذه الطريقة في مجموعتي التي أعمل عليها حاليًا. سأكتب درسا كاملا عنه.

إن إنشاء هذه الأنواع من تأثيرات الإضاءة في Photoshop ليس بالأمر الصعب، ولكن إذا كنت تريد تحقيق ضوء واقعي ساقط، فسيتعين عليك التفكير قليلاً. أوضاع المزج مهمة جدًا هنا. لا تخف من إنشاء كل تأثير ضوئي على طبقة منفصلة وتطبيق وضع مزج مختلف لكل تأثير.
أول شيء قمت بإنشائه كان مصدر الضوء. أخذت فرشاة صفراء ناعمة كبيرة إلى حد ما ورسمت نقطة كبيرة. ثم مررت بجميع أوضاع المزج لمعرفة أي منها يناسبني أكثر.
تذكر أن أوضاع المزج تؤثر على قيم السطوع. إذا لم يظهر الضوء بالطريقة التي تريدها في أي وضع مزج، فحاول استخدام لون أغمق وأقل تشبعًا. في هذا المثال استخدمت اللون الأصفر الداكن لإنشاء توهج.

ثم قمت بإنشاء توهج نهائي باستخدام مرشح بليك(توهج العدسة) في القائمة منقي(منقي) - استدعاء(استدعاء) - بليك(عدسة مضيئة). لقد قمت بإنشاء تحديد مربع، وملأته باللون الأسود على طبقة جديدة وأضفت تمييزًا في وسط هذا المربع الأسود. ثم تغير لونه إلى اللون الأصفر باستخدام طبقة التعديل(طبقة التعديل) درجة اللون / التشبع(تدرج اللون/التشبع) وقم بتغيير وضع مزج الطبقة إلى الشاشة/الإضاءة(شاشة) لإخفاء المناطق السوداء للمربع.

عندما يكون مصدر الضوء جاهزًا، تحتاج إلى إعادة إنتاج الضوء المتساقط منه على أشياء أخرى، مثل الأرض أو الجدران. الطريقة الأكثر شيوعًا للقيام بذلك هي استخدام فرشاة ناعمة، وفي هذه الحالة، استخدم اللون الأصفر.
لقد وجدت أن وسائط المزج أساسيات البرق(انقاص كثافة اللون) ضوء ساطع(الضوء الحي) و دودج الخطي(إضافة) (المراوغة الخطية (إضافة)) هي الأفضل لإنشاء تأثيرات الإضاءة، ولكن كما قلت، يعتمد ذلك على الألوان ومستويات السطوع في خلفيتك. تعتمد مدى واقعية الإضاءة على المكان الذي تضعها فيه.

كما ترون في الصورة أعلاه، فإن إضافة الضوء على الأرض يجعل الصورة المجمعة أكثر واقعية. تم صنعه باستخدام فرشاة صفراء ناعمة كبيرة ووضع المزج أساسيات البرق(لون دودج) ثم استخدمت الأداة تشوه(تشويه) (Ctrl+T) وضغطها أفقيًا. ومن خلال إضافة الإضاءة على الحائط على اليسار، أصبح الأمر أكثر واقعية. كما قلت أعلاه، كل هذا يتوقف على المكان الذي تضع فيه الإضاءة. لإنشاء الإضاءة على الحائط، قمت ببساطة بتكرار الإضاءة الأرضية وارتدادها.

الإضاءة السطحية
هناك طريقة أخرى لإنشاء أنواع مختلفة من الإضاءة وهي الاستخدام أنماط الطبقة(أنماط الطبقة). يتم استخدام هذه التقنية عند إضاءة الجسم من الجانب أو من الخلف.
تتكون هذه التقنية من إضافة التوهج الداخلي(الظل الداخلي) واستخدم وضع المزج الأكثر ملاءمة في موقف معين.
استخدام نفس وضع المزج لا يعمل دائمًا، سيتعين عليك تعديله. هدفنا هو إعادة إنشاء الضوء عند حواف الجسم.

يعتمد لون الإضاءة على ما إذا كنت تعمل على صورة مجمعة لضوء النهار أو مشهد ليلي. إذا كنت تستخدم وسائط البرق( دودج ) أو ضوء ساطع(Vivid Light)، فيجب عليك استخدام الألوان الداكنة لأن أوضاع المزج هذه ستجعلها أكثر سطوعًا. سيتعين عليك التجربة والخطأ عدة مرات قبل العثور على قيمة السطوع الصحيحة. ليس من الضروري أيضًا أن يكون التأثير ملحوظًا جدًا. حتى التأثير الدقيق سيغير مظهر موضوعك.
لقد رسمت رسمًا توضيحيًا لما شرحته للتو. هذا خيار تقريبي، لكنه يناسبنا. انظروا إلى الصورة أدناه. لقد طبقته عليه الظل الداخلي(الظل الداخلي) بالإعدادات الموضحة في الصورة أعلاه.

إليك مثال آخر على مجموعة VinternnV من deviantART.

هذه الطريقة لها عيوبها. عندما نطبق الإعدادات الظل الداخلي(الظل الداخلي)، فهو غالبًا ما يخلق تأثيرًا ضوئيًا في المناطق غير المرغوب فيها.
عادةً ما أقوم بزيادة قيمة المعلمة تحيز(المسافة) والتغيير ركن(الزاوية) للتكيف مع اتجاه مصدر الضوء، ولكن حتى في هذه الحالة قد تحصل على نتائج غير مرغوب فيها. زيادة الإعدادات مقاس(الحجم)، تحصل على تأثير أكثر ضبابية، ولكن عادةً ما يكون مجرد خط رفيع من الضوء كافيًا لجعله يبدو جيدًا. انظر إلى الصورة أدناه للحصول على الوضوح. لقد جعلت التأثير قويًا جدًا حتى تتمكن من رؤيته بشكل أفضل.

وكما ترون في الصورة أعلاه نتيجة التقديم التوهج الداخلي(الظل الداخلي) لإنشاء الإضاءة لها بعض التأثيرات غير المرغوب فيها. لا تبدو سيئة في هذا المثال، ولكن دعونا نتخيل أنني لم أرغب في أن يكون للمنطقة التي قمت بوضع دائرة حولها في الصورة أعلاه تأثير الإضاءة هذا.
كيف يمكننا التخلص من ذلك دون التأثير على المناطق السليمة؟ لا يمكنك استخدام الممحاة لأنها نمط الطبقة(نمط الطبقة). كان هناك وقت واجهت فيه صعوبة كبيرة في هذا الأمر، ولكن في النهاية وجدت حلاً لهذه المشكلة.
الحل هو تغيير النمط (في هذه الحالة الظل الداخلي(الظل الداخلي) إلى طبقة منفصلة كما أخبرتكم سابقًا عندما تحدثنا عن الظلال). أراهن أن الكثير من الأشخاص لا يستخدمون هذه التقنية في Photoshop، ولكنها مفيدة حقًا، على سبيل المثال، عندما تريد استخدام تأثير تم استخدامه بالفعل. على سبيل المثال، إذا كنت تريد استخدام تأثيرين مختلفين للظل.
لذلك، لتوسيع إمكانيات تأثيرات الطبقة، انقر بزر الماوس الأيمن على التأثير المطلوب واختر إنشاء طبقة(إنشاء طبقة). باستخدام هذا الإجراء، يمكنك تلقائيًا إنشاء ملف جديد قناع القطع(قناع القطع) طبقة مع العتامة(التعتيم) ووضع المزج الذي حددته لنمط الطبقة هذا. بعد ذلك، يمكنك إنشاء قناع طبقة وإخفاء المناطق غير المرغوب فيها.

الإضاءة العالمية
النوع الأخير من تأثير الإضاءة هو الإضاءة العالمية، والتي أقوم بإنشائها باستخدام مرشح تأثير الإضاءة(تأثير الإضاءة). أستخدم هذا الفلتر في جميع مجموعاتي تقريبًا في الخطوات النهائية. هذا التأثير سيجعل مجموعتك أفضل بنسبة 99٪. هذا مرشح مدمر، مما يعني أنه بمجرد تطبيقه، فإنه سيغير صورتك على الفور ولا يمكن التراجع عن التأثير. يمكنك العثور على مرشح الضوء هذا في القائمة منقي(منقي) - استدعاء(يجعل) - تأثيرات الإضاءة(تأثيرات الإضاءة).

ولكن هناك طريقة غير مدمرة لتطبيق هذا الفلتر إذا قمت بتحويل الطبقة إلى موضوع ذكي(موضوع ذكي). يمكنك تحويل طبقة عادية إلى موضوع ذكي(كائن ذكي) في لوحة الطبقات. انقر بزر الماوس الأيمن على الطبقة وحدد تحويل إلى كائن ذكي(موضوع ذكي). أدناه يمكنك رؤية بعض الأمثلة على تأثير الإضاءة العالمية.
مثال 1

مثال 2

هذا كل شيء بالنسبة للظلال والإضاءة. وآمل أن تعلمت شيئا. هذا كله من أجل تجاربك وممارستك.