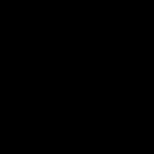Секреты и особенности портретной съемки. Фоторетушь и тонировка для глянцевого журнала, обработка фотографий, професссиональная обработка в уроке фотошопа
Данный урок будет прост в освоении тем пользователям Photoshop, которые хорошо ориентируются в расположении функций и их названиях. Новички также смогут освоить данную технику, но придется разобраться с некоторыми моментами.

Первым шагом обработки будет создание нового пустого слоя. Создав слой нужно выполнить Image- ApplyImage (Изображение - Внешний канал). В настройках выбираем синий канал.
Именно в синем канале обычно содержится максимальное количество информации о коже.

Делаем 2 копии слоя с информацией из синего канала. Включать слои нужно будет по очереди снизу вверх.
Режим наложения (blendingmode) нижнего слоя меняем на Luminosity (Яркость). Кривыми (Ctrl+M) слегка поднимаем яркость слоя.

Включаем видимость следующего слоя. На нем кривые настраиваем таким образом, чтобы была видна фактура только в светлых участках.
Режим наложения слоя меняем на LinearDodge (Линейный осветлитель). Прозрачность ставим примерно на Opacity 5-7%

Приступаем к корректировке третьего слоя. На нем кривыми настраиваем картинку таким образом, чтобы фактура была четко видна в тенях.
Режим наложения меняем на LinearBurn (Линейный затемнитель), Opacity (Непрозрачность) ставим также на 5-7%. Если на снимке появились черные провалы, их можно подтереть кистью по маске.

На фото у нас белый фон, который режет глаза.
Очень удобно работать с однотонным фоном. В данном случае будет проще всего использовать каналы для отделения объекта от фона.
Переходим во вкладку каналов и создаем копию синего канала. Для этого клацаем по каналу левой кнопкой мыши и выбираем соответствующий пункт или просто перетаскиваем канал на значок нового канала. Далее используем Burntool (Инструмент "Осветлитель"), Dodgetool (Инструмент "Затемнитель") и Curves (Кривые). Должна получиться вот такая картинка.
Зажав клавишу Ctrl, клацаем по слою и получаем выделение.
Переходим в окно слоев и создаем новый слой. Для этого слоя создаем маску, не снимая выделение. Теперь на слое можно создавать любой фон. В примере фон создан при помощи использования полупрозрачных градиентных заливок.

Теперь сделаем глаза более выразительными.

Легче всего сделать это просто скопировав исходное изображение, переместив его на самый верх, создав маску, которую нужно залить черным цветом и выбрав белую кисть прорисовать участки глаз.которые нужно открыть. При этом режим наложения слоя должен быть изменен на Overlay (Перекрытие).

Теперь можно придать немного объема лицу. Для этого Создадим два новых слоя. Изменим их режим наложения на Overlay (Перекрытие) По одному слою пройдемся темной мягкой кистью с малым значением непрозрачности. По второму слою нужно пройтись такой же кистью, только светлого цвета. В этих двух слоях можно прорисовать объем и подправить освещение.
Выполняются эти действия в различных слоях для того, чтобы можно было отдельно контролировать светлые и темные участки.

Последний элемент описываемого метода - это повышение резкости и детализации. Для этого нужно создать копию исходного слоя (Ctrl+j) , поместить её на самый верх и применить фильтр Filter -> Other -> High Pass (Фильтр - Другие - Цветовой контраст). Режим наложения слоя изменяем на Overlay (Перекрытие) и получаем улучшенную детализацию. Интенсивность верхнего слоя можно менять, регулируя прозрачность.
Урок предназначен для пользователей среднего и выше среднего уровня знания фотошопа.
Исходник:
1. Приступаю к очищению кожи от неровностей и прыщей, использую инструменты Healing Brush Tool – Clone Shtamp Tool . Добиваюсь идеального результата который меня устраивает, кожа у девушки становится чистой и гладкой, но при этом фактура кожи не теряется. Корректирую линию носа, линию губ, линию плеча Filter-Liguifi

2. Перехожу к процессу тонировки. Мне необходимо усилить яркие-теневые моменты на фотографии, для этого создаю черно белый слой (делаю копию слоя Layer-New-Layer via Copy, разбиваю этот слой на каналы и выбираю зеленый канал Green)

Дублирую полученный черно белый слой три раза.

3. Первый слой “Background copy”, перевожу в режим Luminosity , в маске протираю кистью Brush Tool область губ
4. Второй слой “Background copy 2”, перевожу в режим Linear Burn, делаю прозрачность слоя 16% , слой оставляю в таком виде

5. Третий слой “Background copy 3”, перевожу в режим Linear Dodge(Add), прозрачность слоя делаю 7%. Кистью Brush Tool протираю всю область фона

на проделанный результат уже приятно взглянуть, на лице проявились блики, тени, она стала более насыщенней по цветам.

6. Создаю дубль слоя “Background copy” и переношу его вверх, получаем слой “Background copy 4”

7. Отключаю слой “Background copy 4” , остальные видимые слои дублирую Dublicate Layers и соединяю их, получаем слой “Background copy 8”.

8. Перехожу к работе со слоем “Background copy 4”

я перевожу его в режим Muitiply

Карточка становится насыщенно-темноватой и выглядит так;

9. Перехожу на слой “Background copy 8”

Делаю маску, беру кисть Brush Tool (делаю прозрачность кисти 50%) и протираю область лица. Фон остается неизменным, лицо получаю с еще более выраженными тенями и бликами, после этой процедуры фотография выглядит так;

10. Дублирую и сливаю все слоя, получаю два слоя “Background copy 11” и “Beckgraund copi 12”

11. Перевожу слой “Background copy 11” в режим Screen, делаю прозрачность слоя 50%. Получаю очень светлый слой, который при дальнейшей работе поможет мне сделать ярко выраженные блики на коже девушки еще светлее и выразительней.

12. Перехожу к работе со слоем “Background copy 12”

Кистью Brush Tool аккуратно высветляю нужные мне участки кожи, кисть ставлю с прозрачностью 7-9%;

13. Дублирую и объединяю слои

Получаю два дополнительных слоя ” Layer1 copi 2” и ” Layer1 copy “, слой ” Layer1 copy 2” немного блюрю

Перехожу к слою ” Layer1 copy “ , делаю маску и кистью Brush Tool с прозрачностью 10% протираю проблемные места, в данном случае это была шея и небольшие участки в области скулы. 14. Перехожу к цветокорректированию и тонировки, добавляются цветокоррекционные слои, это; Curves, Hue/Saturation, Selective Color, Levels





Цветокоррекция делается индивидуально на "вкус и цвет", я сделал по своему усмотрению, но это не значит что всем нужно делать так же, проявите индивидуальность и может быть ваш результат будет гораздо лучше моего. 15. Немного добавляю резкости, делаю я это в режиме LAB (выбираю канал Lightness) навожу резкость. Затем опять делаю перевод режима в RGB color.

16. Наконец результат радует меня.

уроке фотошоп, уроки фотошопа, урок Photoshop
Комментарии:
Сегодня мы детально рассмотрим недорогую беспроводную гарнитуру Harper HBT-1707. Её отличает аккумулятор...
Осенью прошлого года компания Apple представила флагманские смартфоны iPhone XS, iPhone XS Max и немного...
Снижение реальных доходов большинства слоев населения таково, что многие вынуждены искать пути подрабо...
Портрет один из самых популярных жанров в фотографии. Каждый, кто начинает увлекаться фотографией снимает портреты.
А вот с обработкой этих портретов выходит хуже. Процент качественно обработанных портретов очень мал, что не может не расстраивать, учитывая количество фотографов на душу населения в современной России.
В этом посте я расскажу как обработать в Photoshop портретную фотографию. Если говорить точнее — я расскажу свой способ обработки.
С чего начать
Первое, с чего нужно начинать обработку — это анализ фотографии и разработка плана работ. Как правило открывая изображение обработчик сразу смотрит на лицо, глаза, дефекты кожи и тем самым уделяя мало внимания общей картине.
Начинайте анализ с изучения фотографии в целом. Чтобы приучить себя к этому — уменьшите фото зумом так, чтобы детали не читались и не отвлекали вас.
На что нужно обращать внимание изучая фото (очередность не имеет значения):
- Сбалансировано ли изображение по тональности и цветам?
- Как смотрятся контуры фигуры и одежды?
- Сохранены ли пропорции тела и нет ли деформации?
- Правильно ли подобрано освещение и экспозиция?
- Правильно ли сфокусировано изображение?
- Есть ли дефекты на фоне?
После этого, можно провести детальный осмотр фотографии и обозначить для себя следующие вопросы:
- Нужно ли удалять пыль с фото?
- Какие дефекты кожи и тела нужно удалить?
- Нужна ли обработка макияжа?
- Нужно ли корректировать форму тела.
- Нужно ли подкорректировать губы и другие черты лица?
В принципе у каждого должен вырабатываться свой алгоритм работы, я в данный момент придерживаюсь описанного выше.
Совет: Листайте журналы, изучайте класиков, и не только фото, но и вообще изобразительные искусства. Это поспособствует вашему общему развитию как фотографа и ретушера.
Обработка

Давайте проанализируем его и решим, как мы хотим его обработать.
Первый вопрос — что я хочу получить от этого фото и каким хочу его видеть? В данном случае нужно показать нежную девочку с цветком. Основная работа проделана на съемочной площадке. Я сделаю более гладкую кожу, более вкусную по контрасту картинку. Переходим конкретно к анализу фото.
По деталям:
- Лицо чистое, дефектов почти нет. Надо убрать родинки и слегка разгладить кожу сохранив текстуру. Убрать морщинки над левым глазом.
- Глаза сильно красные. Снять красноту и убрать венки.
- Черты лица править не нужно.
- Слегка изменить форму прически над головой.
- Сделать цвет помады более насыщеным
Пошаговая обработка
Любая обработка начинается с того, что я дублирую основной слой и скрываю его. Это дает мне возможность отменить любое изменение, даже если в панели History оно уже не доступно, это раз. Я всегда могу скрыть изменения, посмотреть на оригинал и понять не сделал ли я хуже чем было, это два.
Обратите внимание — очень важно после каждого шага обработки делать новый слой. И предыдущий оставлять как страховку. Например, если вы замылили кожу и стали работать дальше — то при любой ошибке вы не сможете вернуться к оригиналу, потому, что оригинал содержит изображение с необработанной кожей.
Таким образом вы всегда имеете 2 слоя — оригинал фото и последний вариант обработки к которому можно откатиться. Если вам кажется это лишним, то можно удалить оригинал и достаточно лишь иметь последний вариант в котором вы уверены.
Первый шаг — удаляем все дефекты кожи, родинки и морщинки. Это делают с помощью инструмента Healing Brush, и Clone Stamp (но тут должна быть кисть с непрозрачностью 20-30%) и вперед.
Совет: Когда читаете уроки, смотрите видео или сидите на мастерклассе — не загоняйтесь цифрами которые используются в настройках. Старайтесь понять какие значения для чего нужны и экспериментируйте на своих изображениях.

Осталось обработать глаза . Для этого берем уже Clone Stamp с непрозрачной кистью, увеличиваем картинку до 300% и аккуратно убираем венки. Глаза остаются немного темноватые, но мы это исправим в следующих шагах.

Далее я хочу поправить волосы, изменить форму и убрать прядь, которая выделяется. Это лучше всего сделать с помощью инструмента Liquify , он находится в меня Filter. Для того, чтобы не загружать в Liquify всю фотографию, нужно выделить участок, который нам нужно обработать.


Обработка кожи.
Теперь мы готовы сделать кожу модели более гламурной и ровной. Для этого нужно сделать следующее:
- Копия слоя, это будет наш основной слой, который не трогаем.
- Применяем к новому слою Gaussian Blur, с таким радиусом, чтобы размыть границы темных и светлых участков. В моем случае это примерно 20 пикселей.

- Копируем блерный слой, у нас получается два блерных слоя поверх нормального.
- Первому слою назначаем режим смешивания Darken, непрозрачность 50%, второму Lighten и непрозрачность около 60. Чем больше непрозрачность слоя Lighten, тем больше будет светиться кожа в результате.
- Копируем нормальный слой и с этой копией объединяем оба блерных слоя. В результате остается один нормальный слой и один блерный.

- Теперь надо добавить шума, который будет аналогом текстуры кожи. Создаем новый слой, через меню Layer -> New -> Layer.. выбираем режим наложения Overlay и ставим снизу галочку, чтобы слой залить 50% серым. Получаем новый слой который не влияет на картинку.
- Меню Filter -> Noise -> Add noise , значение такое, чтобы кожа стала чуть шершавой, в моем случае это 1,2% и галку, чтобы шум был монохромный. Объединяем этот слой с блерным. И чтобы чуть-чуть прибить шум — делаем еще раз Gaussian Blur с очаень маленьким значением, у меня это 0,3

- Самое интересное — зажимаем alt и жмем на клавишу добавления маски к блерному слою. Получаем черную маску. По которой уже прорисовываем полупрозрачной кистью все те места где содержится кожа, чтобы с блерного слоя проецировалась только кожа. Это нужно делать очень аккуратно.



Нраица.. Но можно сделать еще интереснее. Например добавить объем с помощью фотошопа. Как вы понимаете, объем это всего лишь свето-тень. Для придания фотографии дополнительного объема можно создать новый слой и поработать на нем инструментами Dodge и Burn, мы писали о них в статье Эффективная обработка фотографий в Photoshop . Сейчас я расскажу о еще одном способе.
Рисуем объем и работаем со свето-тенью.
Работа с Dodge и Burn не удобна тем, что на одном слое вы рисуете и блики и тени. Чтобы разделить свет и тень на слои сделаем следующее.
Дублируем основной слой два раза. Каждому слою назначаем черную маску. Один слой с режимом наложения Multiply, второй с режимом наложения Screen.
Если не вдаваться в подробности, Multiply затемняет все изображение, а Screen — осветляет. Прорисовывая полупрозрачной кистью по слою Screen мы осветляем необходимые участки, а по Multiply затемняем. Делать это можно не только для создания объема, но и для любой коррекции светов и теней.
Чтобы усилить объем мы осветлим светлые участки и затемним темные. В нашем случае мы будем осветлять выступающие участки лица — лоб и скулы, а затемнять губы и щеки. Еще немного я прорисовал по волосам, чтобы осветлить корни и затемнить светлые участки.

На таком фото сложно заметить изменения, но поверьте, они есть и весьма значительные.

Осталось только добавить резкости и контраста. Способов есть масса, в данном случае я использовать фильтр High Pass


- Но мне все мало, сверху я накинул еще корректирующий слой с кривыми Curves, сделал его S-образную кривую, с досаточно сильными значениями и уменьшил прозрачность. Но кривые изменяют цвет картинки, делают их более насыщенными, а по простому говоря — пережаренными. Чтобы этого избежать используйте режим наложения Luminosity. Этот режим переносит только информацию о яркости пикселя, не затрагивая цвет.

- В итоге получаем такую карточку

И последний штрих — дублировать слой, режим наложения Overlay, черная маска и прорисовать кистью по волосам, чтобы придать им небольшую золотистость.
Посмотрим что в итоге получилось по слоям.
 Наглядное сравнение, можно кликнуть для большего разрешения.
Наглядное сравнение, можно кликнуть для большего разрешения.

И результат
Видео
Если вы хотите закрепить материал, очень рекомендую посмотреть следующие видеоуроки сделанные специально для этой статьи. В них все объяснено самым подробным образом. Вы можете выбрать высокое разрешение и увеличить видео на весь экран, чтобы рассмотреть все детали работы.
Итог
Данная обработка занимает около 20-30 минут. В зависимости от требований заказчика, автоматизации с помощью actions и прочих нюансов.
Естественно все вышеописанное можно сделать массой разнообразных способов и я не претендую на то, что предложенный мной, вариант самый лучший.
Охотно сознаемся, что при всем старании нашем и в этом труде, как во всех делах человеческих, конечно, найдется много недостатков; потому и просим благочестивых читателей покрыть сии недостатки христианской любовью и благосклонно принять этот труд.
Фоторетушь: Готовим фото для журнала, фотообработка
Этот довольно большой урок охватывает многие аспекты работы над портретной ретушью – от ретуши морщин и веснушек, до придания кожи гладкой и ровной текстуры, распределение света и тени на портрете, добавление нужных деталей…
Возможно этот урок покажется сложным для новичков в фотошопе. Но если вы твёрдо возьмёте на вооружение принцип – отдельный слой для каждой детали и эффекта и не побоитесь включать в работу маски, то вы сможете без труда освоить ретушь почти на профессиональном уровне.
Известно, что в фотошопе есть несколько способов сделать один и тот же эффект.
Этот урок – так же не претендует на то, чтобы стать уникальным, забыв про другие приёмы и техники, но он научит выбирать правильную технику для каждого конкретного фото.Процесс ретуши состоит из 6 главных шагов.
1. Регулировка уровня яркости.
2. Ретушь дефектов кожи
3. Добавление коже «тонкого макияжа»
4. распределение света и тени.
5. придание деталям портрета естественной текстуры
6 финальная коррекция цветовой палитры.Вот несколько примеров ретуши.
Если всё делать с чувством меры, то степень эффектов всегда можно контролировать и изменять по вашему вкусу и требованиям.
Оригинал – это всего лишь изображение из видеоролика, очень низкого разрешения.
Эти примеры показывают, что даже такого типа изображения легко поддаются ретуши и сделать её можно очень успешно.Неретушированное фото
Средний этап работы

Полная ретушь

Шаг 1 Регулируем уровни (яркость, тоновый диапазон)
На первом этапе работы важно правильно подобрать уровень яркости.
Перед началом любой работы по ретушированию ВСЕГДА копируйте оригинальный фоновый слой и оставляйте его внизу палитры. Никогда не делайте на нём никакой коррекции. Это вопрос сохранности вашего изображения – если что-то пойдёт не так, у вас всегда будет возможность вернуться к оригиналу и переделать.
Итак, копируем слой и работаем с этой копией.Существует несколько способов создать дубликат слоя.
Например, через главное меню
Layer> Duplicate Layer
Второй – при помощи комбинации клавиш Ctrl+J или Option+J для Мас.
Можно мышкой перетащить слой на кнопку Create и new layer внизу палитры слоёв.
Дайте обязательно название продублированному слою. В дальнейшей работе у вас может получиться большое количество слоёв и вы можете просто запутаться в них, если не дадите подходящего названия каждому.
Поскольку мы будем делать на этом слое коррекцию яркости при помощи настройки уровней, можно так и назвать слой «Яркость – уровни» (чтобы переименовать слой – двойной клик по его названию – печатаем своё название слоя)Итак помним всегда!!!
Сохраняем исходное изображение нетронутым в виде самого нижнего уровня.
Делаем новые слои для каждого изменения и эффекта. Это придаст вашей работе гибкость и возможность всегда всё исправить.
Для изменения параметров яркости в том числе коррекции тёмных и средних тонов будем пользоваться настройками Уровни (Levels) и Кривые (Curves)
Идём в меню
Image> Adjustments> Curves (Изображение – Коррекция – Кривые) или жмём (Ctrl+M)
Диалоговое окно кривых позволяет регулировать яркость и контраст применительно ко всему изображению.
В нашем случае мы устанавливаем курсор в центр кривой потянем кривую влево или вправо, понаблюдаем как при этом будет меняться изображение. Всё зависит от того, надо ли нам сделать изображение темнее или ярче. Работа с кривыми хорошо помогает отрегулировать степень яркости средних тонов.См рисунок: Если мы сдвинем кривую так, как указано на скриншоте, то мы сделаем изображение ярче.

Кривые также можно использовать и для работы над контрастностью изображения, коррекции цвета. Поэкспериментируйте на досуге – вы поймёте, что Кривые – очень нужный инструмент фотошопа.
Теперь давайте рассмотрим работу диалога Levels (Уровни) – вызвать его можно комбинацией клавиш Ctrl+L

(подвигаем чёрный и белый ползунки к началу гистограммы, регулируем средние тона – серый ползунок)
Передвиньте левый (чёрный) ползунок ближе к тому месту, где начинается сама гистограмма – графическое изображение распределения тёмных и светлых пикселей.
Вы увидите, что качество фото значительно улучшится за счёт увеличения тёмных пикселей (если именно их не хватает на фото)
Если у вас на фото отсутствуют белые пикселы, то левый ползунок также первоначально будет находиться « в стороне» от края гистограммы. Сдвиньте его левее. Качество фото улучшится за счёт увеличения светлых пикселей
Средний ползунок используйте для регулировки средних тонов.
На хорошей фотографии должен присутствовать весь тоновый диапазон – от чёрного до белого при хорошем разнообразии средних по яркости тонов.Важно!
Поскольку отражение яркости и контрасности очень зависит от настроек вашего монитора, то при коррекции на компьютере всё может показаться вам на первый взгляд просто замечательным.
Но при печати фото, вы можете получить обескураживающей результат.
Поэтому совет – автора урока. Если вы всерьёз решили заняться ретушью или вообще компьютерной графикой, то найдите возможность правильно отрегулировать ваш монитор под существующие стандартные настройки.
Для этого есть специальные правила, программы и тесты.
Например.
Самый простой тест.
Если на этой полосе вы не можете чётко различить 10 оттенков значит с монитором у вас действительно проблемы.Итак, мы отрегулировали наш портрет таким образом, что в нём присутствуют в небольших количествах чёрный и белый цвета и широкий диапазон средних тонов.
Теперь можно переходить ко второму этапу – ретуши дефектов кожи.Step 2.
Что всегда отличает фотомоделей на страницах журналов?
Ну конечно, идеальная кожа. Это результат ретуши?
По правде говоря, не только. Во-первых, сами модели проходят серьёзный отбор, их снимают профессиональные фотографы с помощью первоклассного фотооборудования, над их имиджем и макияжем также работают профессионалы. Так что нам, занимающимся любительской фотосъёмкой можно только совсем немного приблизиться к тому идеальному гламуру, который мы видим в любимых журналах.
Но мы всё же попытаемся.
Поэтому давайте начнём воевать с дефектами кожи. Делаем это на новом слое, чтобы держать всё под контролем.
Итак, создаём новый слой вверху палитры. Называем его, например «дефекты кожи».
Если вы хотите добиться супер-гламурного изображения, можно создать даже 2 подобных слоя.
На втором корректирующем слое можно удалять значительные дефекты – морщины, пятна и пр. вокруг рта, носа, на щеках, под глазами и вокруг подбородка и щёк в то время, как первый слой будет служить для удаления мелких дефектов (мелкие прыщики, веснушки…)
Если полное удаление дефектов покажется неестественным, то мы всегда можем смешать слои, чтобы частично вернуться к первоначальному виду фотографии.
Рассмотрим инструменты фотошопа, которые используются для удаления дефектов кожи.
Spot Healing Brush – замечательный инструмент, который появился в программе, начиная с версии CS2. Просто кликните по пятнышку на коже и оно исчезнет. Нет необходимости брать образцы цвета или применять другие настройки. Инструмент сам автоматически определяет образец тона, исправляет дефекты и затем автоматически «вживляет вылеченный участок кожи» на прежнее место. Иногда бывает необходимость регулировать размер кисти или параметр жёсткости, особенно если вы уже работали над этим участком и он выглядит слегка размазанным. Помните, что размер кисти должен быть слегка больше, чем пятнышко на коже, которое вы убираете.
Полезные клавиатурные сокращения:
Клавиши открывающаяся и закрывающаяся квадратные скобки позволяют быстро менять размер кисти. И эти же клавиши в комбинации с Shift меняют жёсткость кисти.
Healing Brush – Восстанавливающая кисть. Принцип работы похож, но вначале нужно взять образец кожи (кликнуть по выбранному участку-образцу, удерживая Alt) Этот инструмент превосходен для работы на нежных участках кожи, особенно возле глаз.
Clone Stamp Tool (Клонирующий штамп). Так же требует взятия образца кожи для клонирования. Разница в работе с предыдущими двумя инструментами: образец кожи ложится на новый участок, не смешиваясь по цвету с лежащими рядом тонами. Иногда это бывает очень необходимо, особенно на границах участков кожи и например одежды.
Можно использовать и обычную кисть со сниженным значением opacity. Удерживая Alt, берём образец тона на нужном участке, затем переносим кисть на пятна и дефекты и закрашиваем их.
Иногда при работе с кистью бывает важно правильно установить (режим) brush blend mode (эти настройки вы найдёте в верхней части меню, при выбранном инструменте «кисть»
Например, если режим смешивания кисти установить на Color, то в этом случае будет меняться только цвет, а свечение тонов кожи не будет изменяться. Это очень помогает при работе над неровными участками кожи, например скулы.И снова полезные напоминания:
Вы помните принцип, выдвинутый нами вначале – каждую коррекцию делаем на новом слое. А как же быть в этом случае со взятием образцов? Ведь слой прозрачный и цветовых оттенков на нём нет?
А очень просто. Ставим галку вверху в меню в окошке Sample All Layers (образец всех слоёв) при выбранных клонирующих инструментах, убеждаемся, что активным у нас является новый чистый слой и начинаем работать.
И ещё совет. Какая бы кисть не была выбрана для ретуши, лучше, если её параметр opacity (непрозрачность) не будет превышать 20=30%. Это позволит накладывать полупрозрачные мазки, контролируя их насыщенность. Образно говоря «строить цвет»
Использование при ретуши кистей с непрозрачностью 60% и выше часто делает ретушь очень заметной, и линии и мазки видимыми, грубоватыми и искусственными
Вот как выглядят настройки первого слоя коррекции дефектов кожи.
Удаляем мелкие дефекты кожи
(удаляем мелкие пятна и морщины инструментами, как было описано выше. Вернуть естественность коже мы можем позже, изменив режимы смешивания слоёв)А вот так может выглядеть ваш слой удаления дефектов по окончании этого этапа работы

Если ваши подкрашивания и подмазывания выглядят навязчиво, можно просто снизить уровень opacity (непрозрачность) слоя, на котором мы делали эти коррекции. Для этого есть специальный ползунок вверху справа в палитре слоёв. Насколько снизить этот уровень – решать вам.
Иногда возникает желание остановиться после этого шага. Дефекты удалены. Отрегулированы уровни, яркость и диапазон тонов. Что ещё?
Ну тогда объединяем слои и будем любоваться результатом!
Но всё же мы пойдём дальше и будем добиваться не просто кожи без дефектов, а «безупречной кожи».
Шаг 3
Идеальная кожа.
На портретах, которые мы ретушируем бывает масса недостатков кожи, причиной которых могут быть как дефекты самой кожи, так и неудачная съёмка.
Раньше для выравнивания дефектов применялись такие приёмы как работа с каналами или размытие по Гауссу, работа инструментом Smudge Tool. Они служили и служат для сглаживания. В версии фотошопа CS2 появился фильтр Surface Blur – ещё один инструмент для придания коже идеального вида.
Применение этого фильтра может стать основой для дальнейшей работы над макияжем.
Как он работает?
Он берёт образцы пикселей тонов кожи со всех участков лица и мягко смешивает их между собой.
Всем кто более менее знаком с основами макияжа известно, что очень важно правильно подготовить для него хорошую основу. Без этой основы макияж ляжет грубо и вызывающе. Наша задача – подготовить такую основу на фотопортрете, который зачастую грешит не только проблемами самой кожи человека, но и ошибками неудачной фотосъёмки.
До появления фильтра Surface Blur ретушёры проводили много времени, работая с каналами, лавируя между режимами LAB и RGB. И всё это ради эффекта идеальной кожи.
Surface Blur помогает справиться со многими проблемами за несколько минут. Главное в его использовании – подобрать правильные настройки и не потерять чувство меры. Этот фильтр хорошо работает во всех случаях, где нужно добиться эффекта гладких поверхностей.
Как же работать с фильтром.
После того как мы проделали всю подготовительную работу, описанную выше, копируем все слои и объединив эти копии, создаём новый составной слой (сами слои не трогаем – они должны остаться как есть, чтобы в любое время можно было вернуться к работе с каждым из них.). Этот слой станет основой дальнейшей работы.
Теперь мы создадим ещё одну копию этого составного слоя, к которому и будем применять фильтр Surface Blur.
Вот такая подсказка, как быстро сделать составной слой, оставив при этом все предыдущие слои нетронутыми: Удерживаем клавиши Shift+Ctrl+Alt одновременно, и не отпуская их, жмём по очереди N а затем E. Вы увидите, что у вас получился новый слой вверху, составленный из предыдущих а предыдущие слои не изменились.
Теперь проделаем этот шаг с комбинацией клавиш ещё раз, чтобы добавить новый слой, к которому и будем применять фильтр Surface Blur.
Давайте посмотрим как должна выглядеть палитра со слоями к этому этапу работы.
Расположение слоёв
самый нижний – наш фотооригинал
слой выше (Brightness corrections)– тот, на котором мы делали коррекции яркости и тонового диапазона (уровни, кривые)
ещё выше (Blemish removal layer) – слой на котором мы замазывали дефекты кожи
Выше – Composite layer – составной слой, который получился из трёх нижележащих в результате комбинации клавиш
и самый верхний – копия предыдущего, к которому мы будем применять Surface Blur фильтрНа следующем скриншоте – как найти нужный нам фильтр

Применение фильтра к верхнему слою.
Значения настроек подбираем для каждого фото самостоятельно.
3 скриншота ниже помогут вам это сделать.
На первом скриншоте – кожа недостаточно гладкая. Можно увеличить значения настроек.
На втором – изображение как в тумане – слишком большие значения настроек фильтра.
На третьем - кожа выглядит гладкой и ровной. Фильтр применён правильно.


Конечно, правильное применение фильтра требует практики. Хорошо, когда в результате действия этого фильтра щёки не очень сильно осветляются и на них остаётся диапазон приятных оттенков тёмных тонов.
Согласитесь, что даже правильное применение этого фильтра оказывает слишком сильный эффект, и портрет приобретает искусственный «кукольный» вид.
Поэтому на следующем этапе нам нужны дополнительные приёмы, которые позволят смягчить его действие, вернуть коже правильные тени и текстуру.
Теперь, наверное, самый важный момент – создадим ретушь- маску, которая даст возможность очень для очень тонких и детальных коррекций.Ретушь-маска
Это самая художественная и тонкая часть работы. Если вы освоите этот вид работы, то приблизитесь к тому, что называется профессионализм в ретуши. Вы сможете исправлять, рисовать, дорисовывать текстуры, света и тени, волосы, губы, ресницы и брови и даже украшения…
Маски – это отдельный большой вопрос в освоении фотошопа. По этой теме есть огромное количество уроков, написаны книги (например великолепная книга Катрин Айсман). В одном уроке не охватить все аспекты, касающиеся работы с масками, посему совет – поищите и ознакомьтесь с масками в других источниках, в том числе Интернет-ресурсах.
Здесь мы рассмотрим один аспект применения масок из 6 основных.
Техника, о которой мы будем говорить называется «чёрная маска» или hide-маска (скрывающая маска) Она добавляется к слою, когда под ним есть ещё один.
На верхнем можно рисовать и при этом очень тонко и аккуратно смешивать его с нижележащим.
Обычно, если вы работаете с двумя слоями, то верхний перекрывает нижний, блокирует его. Как изменить это и сделать доступным одновременно и нижележащий слой?
Мы просто добавим к верхнему слою маску. Сначала она полностью спрячет изображение верхнего слоя. Но в том месте, где мы начнём рисовать на нём белой кистью, изображение вновь станет появляться над изображением нижнего слоя. Таким образом, если вам нужно смешать элементы текстуры, размытия или другие коррекции верхнего слоя с нижележащим, вы просто сможете сделать это, работая по маске мягкой кистью белого цвета с низкими значениями opacity (непрозрачность). Маска позволит вам делать любые коррекции ретуши, держа всё под 100%-ным контролем.
Если вам что-то не понравилось в вашей работе, то вернуть всё назад будет очень просто.
Просто измените цвет кисти на чёрный и «сотрите» все сделанные изменения.
Итак, - корректируем белой кистью, а чёрной кистью – стираем и прячем не понравившиеся нам изменения. А низкое значение opacity (14-30%) кисти позволит вам делать ретушь мягкой и избежать резких линий и чётких ненужных границ тонов.
Как это делается? После того как вы создали два одинаковых слоя к верхнему применили какой-то корректирующий эффект. В нашем случае как вы помните, это был фильтр Surface Blur, но это могут быть и другие приёмы, естественно – добавление резкости, цветокоррекция или что-то ещё. Эффект этот оказался довольно сильным и сейчас задача немного смягчить его
Делаем активным слой Surface Blur и добавляем к нему маску – кликам по прямоугольнику, похожему на фотоаппарат, внизу палитры слоёв.
Одна деталь. Нам нужна чёрная скрывающая маска, поэтому кликать по этому значку будем удерживая клавишу Alt (Option) иначе вы получите белую маску, работа с которой будет отличаться от нашей. Вы увидите, что рядом с пиктограммой слоя в палитре появился значок чёрный значок маски.
Маску можно также добавить через меню Layer>Layer Mask>Hide All (Слой – Маска слоя – скрыть всё)
Для того чтобы начать работать по маске, по ней нужно просто кликнуть мышью, она станет активной – вокруг неё появится небольшая рамка.
Теперь берём белую кисть, снижаем уровень её opacity до 6-30%. Начинаем рисовать ей по маске. Вы увидите как размытие (результат применения фильтра) мягко возвращается на изображение. Пройдитесь кистью по одному и тому же месту несколько раз, чтобы подобрать степень размытия, которую нужно вернуть фотографии. В первую очередь обработайте щёки и лоб. У границ и в тех местах, где вы удаляли складки и морщины степень размытия лучше сделать меньше.
А в целом – вся работа на этом шаге зависит от вашего художественного вкуса и желания.
Вот скриншот
Надписи на нём в основном повторяют сказанное выше.
Но всё же напомню.
Вверху – 20% opacity кисти чтобы сделать ретушь мягкой и пластичной.
стрелки слева, надпись внизу – работаем белым цветом по маске, чтобы вернуть эффект Surface Blur.
В палитре слоёв сверху вниз:
Чёрно-белая маска
Слой Surface Blur с добавленной маской.
Прежде чем начать работу по маске убедитесь, что она активна – кликните по ней. При активной маске вокруг ней вы увидите небольшой прямоугольник-обрамление.
После того как вы закончили работу по маске, она будет выглядеть примерно вот так.
Чем светлее участки на маске, тем сильнее на этих участках будет проявляться эффект Surface Blur, на серых участках степень эффекта возвращена частично, на чёрных – эффекта фильтра не будет.
Использование этой технике применимо для любых типов коррекции, и позволяет всю работу держать под контролем и что важно – переделать на любой стадии.
Как уже было сказано, если что-то при работе с белой кистью пошло не так, просто нажмите Х, цвет кисти поменяется на чёрный и поработав кистью по этим участкам снова, вы вернётесь к более раннему состоянию фото.
Если вам в целом не понравилось, то что у вас получилось, нет необходимости возвращаться к предыдущему шагу с фильтром Surface Blur, можно просто удалить маску (только маску, а не слой с ней), добавить новую и начать заново работу с шага с маской.
Кроме того в этом шаге у вас ещё на вооружении – opacity (непрозрачность) самого слоя – двигая там ползунок вы сами решите на каком значении стоит остановиться.
Режимы смешивания слоёв (mode) также могут оказаться полезны.
Попробуйте такие: overlay, softlight, lighten, darken and multiply (перекрытие, мягкий свет, осветление, затемнение и умножение).
Как уже было сказано, работа с такой маской может применяться не только на слое с эффектом Surface Blur, но и там, где добавлены другие эффекты и их действие нуждается в коррекции – это может быть слой, к которому применялась коррекция резкости, шума, цветокоррекция, наложение текстур…Хорошая фотография, как хорошая гончая - немая, но выразительная
Re: Фоторетушь: Готовим фото для журнала, фотообработка
Шаг 4
Свет и тень на портрете.
Рассмотрим 2 способа добавления теней и световых пятен на фото.Первый – создание нового слоя, заливка его серым цветом со значением 50%, установить режим смешивания слоя на Overlay и затем сделать коррекцию белой и чёрной кистью с низким значением opacity.
Это замечательная техника но в этом случае коррекция света и тени происходит на одном слое. И хотя всегда есть возможность всё исправить, в некоторых случаях бывает удобнее использовать другой вариант этого этапа работы, на котором мы и остановимся подробнее.Мы создадим разные дополнительные слои – отдельно для коррекции теней и световых пятен.
Блики и осветления.
Сначала создадим слой для бликов и световых пятен. Этот шаг придаст коже приятное свечение, а поскольку мы будем делать это на отдельном слое, то вся работа у нас под абсолютным контролем.
Итак, создаём два новых прозрачных слоя в самом верху палитры.
Дадим им названия – «Свет» и «Тени».
При желании перед этим можно создать ещё один составной слой, как мы делали это перед применением фильтра Surface Blur (помните Shift+Ctrl+Alt+N и E?)
Но это вовсе не обязательно. Просто иногда так бывает удобнее – можно будет отключить видимость всех предыдущих слоёв, чтобы не запутаться в их многообразии.Берём жёсткую белую кисть. Делаем активным «световой» слой и ставим режим его смешивания на «soft light» - мягкий свет. Рисуем мазки белой кистью под глазами – но не очень близко к ним, тонкий белый мазок – по линии носа, мазок на лбу и на подбородке.
Смотрим на скриншот
Теперь применим к этому слою фильтр Размытие по Гауссу (Filter – Blur – Gaussian Blur), так, чтобы сделать световые пятна видимыми, но очень-очень нежными и мягкими.
Вот эффект, который придаёт коже шелковистость. Точные установки значений здесь подбираются в каждом конкретном случае.Скриншот ниже показывает как это должно быть.
Первая фотография – значения Gaussian Blur явно недостаточны,
среднее фото – всё сделано правильно,
фото справа – перебор значений, эффект фильтра практически не виден.
Таким образом, наша задача размыть белые пятна с таким значением, чтобы они стали мягко-шелковистыми и красиво растушёванными.
Теперь вспомним про ползунок, регулирующий opacity (непрозрачность) слоя.
Им дополнительно можно отрегулировать интенсивность световых пятен и бликов.
Слой распределения света и бликов даёт такой чудесный эффект, что в ретуши его часто называют «слой внутреннего свечения», поскольку если вы всё сделали правильно и с чувством меры, то с этого момента ваш портрет станет как бы «подсвечиваться изнутри»
Дополнительно:
Вы можете создать подобные световые пятна и блики не только на тех участках портрета, о которых мы говорили. Можно создать дополнительные световые акценты на руках, ногах, челюсти,…
Можно делать это на одном слое, но всё же предпочтительно создавать отдельные слои.
Ведь интенсивность пятен света, скажем на руках, будет отличаться от тех, что на лице, и работая на разных слоях, вам легче будет это контролировать.РИСУЕМ МЯГКИЕ ТЕНИ
Техника создания теней похожа на технику создания световых бликов.
Таким же образом создаём новый прозрачный слой, ставим его режим смешивания на Soft Light (мягкий свет). Берём жёсткую кисть среднего размера со значением 100% opacity и рисуем пятна на скулах в тех местах, где женщины обычно любят накладывать румяны.Вновь применяем фильтр Gaussian Blur, подбирая значения таким образом, чтобы превратить эти два пятна в мягкие едва заметные тени. Регулируем их интенсивность ползунком непрозрачности слоя (opacity). Обычно при правильном применении Размытия по гауссу, значение opacity устанавливается в границах 15-30%.
Смотрим примеры ниже
(рисуем пятна на щёках, меняем режим наложения слоя на Soft light, обязательно создание отдельного слоя для рисования теней)На скриншоте ниже – применение фильтра Gaussian Blur: слева направо – слишком мало размытия, норма, слишком сильное размытие.

Женщинам часто нравится, когда тени на щеках в этом месте заметны и даже слегка жёстки на первый взгляд. Наверное, они считают, что это придаёт им больше сексуальности. Однако, не перестарайтесь. И здесь должно быть чувство меры.Иногда с помощью подобной техники создания теней можно хорошо подчеркнуть другие части портрета – линию челюсти, нос, ямочки на щеках Создаём для каждого участка с тенью отдельный слой. Не забываем давать им названия.

На скриншоте выше – добавление теней на отдельном слое на области носа и на подбородке.
Эта техника теней применима для работы не только с областью лица, но и участками на ногах, руках, плечах. Она придаст этим участкам объём и подобие трёхмерности.
Ещё один полезный вариант этой техники.
Ретушеры называют его «мобильная тень».Рисуем на отдельном слое чёрный мазок кистью (круглой или продолговато-линейной формы,) размываем его, ставим режим смешивания слоя на soft light. Теперь берём Move Tool (инструмент перемещение) двигаем этот размытый участок по изображению и подбираем для него наиболее подходящее место. Когда место выбрано, жмём Enter.
Поскольку у этих слоёв режим soft light, они прекрасно смешиваются и гармонируют между собой и другими слоями.
Позже, конечно, вы можете объединить все «теневые слои» если их количество будет действовать на вас устрашающе.Дополнительно. А можно ведь попробовать применить ко всем этим чёрно-белым слоям и другие настройки. Например тонирование при помощи настроек Hue/Saturation. Что мы получим? Да просто научимся управлять тоном кожи на портретах.

На скринштоте выше.
Удачное сочетание теней и световых пятен придаёт выразительность изображению.
И не забывайте регулировать ползунок Opacity для каждого слоя.Итак мы добились в работе над портретом главного – гладкой кожи и правильного свето-теневого баланса.
Но в результате всех наших предыдущих шагов могла сильно пострадать текстура кожи, ведь мы меняли столько настроек, применяли фильтры, корректирующие инструменты...
Давайте попытаемся вернуть коже текстуру а вместе с этим и значительную долю реализма нашему портрету.Шаг 5 ВОЗВРАЩАЕМ КОЖЕ ТЕКСТУРУ
Возваращаясь вновь к теме гламурных журналов и фотомоделей с их страниц, давайте вспомним, насколько совершенна их кожа не только по гладкости, но и по естественности, благодаря правильной и красивой текстуре.
По правде говоря, в жизни не все фотомодели имеют такую кожу.
Поэтому-то им и нужны мы – невоспетые герои ретуши, чьи имена в отличии от имён моделей всегда остаются неизвестными.
Итак есть несколько способов при работе над текстурой кожи.
1. Смешать все получившиеся слои с оригинальным слоем, который как вы помните, мы оставили нетронутым. Это сделает видимыми, хотя и незначительно все имеющиеся морщинки и складочки.
2. Можно создать «текстурную маску» используя кожу человека на портрете и выборочно вернуть текстуру изображению.
3. Можно найти шаблон совершенной кожи с другого изображения и перенести текстуру на фото, с которым вы работаете.Итак самый простой способ:
Смешиваем все слои с оригинальным фото
Как это сделать?
Сначала объединяем все слои, на которых мы делали коррекцию. То есть получаем что-то типа полуфинального изображения.
(Я всё же советую при объединении слоёв сделать и сохранить копию готового файла PSD. На всякий случай.)
Располагаем полуфинальное изображение поверх неотретушированного оригинала. Двигаем ползунок opacity полуфинального слоя чтобы совсем немного снизить его непрозрачность. Первоначальное изображение начнёт понемногу прорисовываться из под верхнего слоя и на каком то этапе вы получите замечательный эффект слияния ретуши и естественности и реализма оригинального изображения.
Эффект «кукольности» исчезнет, а появится ощущение хорошей естественной фотографии с незначительной долей коррекции. Чего собственно и добиваются все ретушёры.Ещё один способ посложнее.
Вновь применить ретушь-маску, чтобы «вписать» в оригинальное фото все отретушированные изменения и коррекции именно там, где они нужны.
Используя маску вы сможете например сделать щёки и лоб идеально чистыми и гладкими, но оставить при этом небольшие складочки или морщинки возле глаз, то что делаем ваш портрет именно вашим портретом, а не универсально красивым образцом.
Иногда достаточно бывает вернуть нескольким морщинкам и складочкам на фото 1/3 их интенсивности, чтобы к фотопортрету вернулось 100% ощущение «красивого реализма». Конечно эта интенсивность возврата морщинок будет неодинаковой у людей разных возрастов. Людей постарше глупо делать на фото слишком молодыми – это будет смотреться ненатурально. Их коже нужно вернуть больше естественности текстуры, чем двадцатилетним девушкам.
Техника ретушь-маски аналогична технике маски после применения фильтра Surface Blur, о чём мы уже так много рассказывали.Использование образцов текстуры кожи оригинала для придания фото реализма
Если вам будут попадаться фотопортреты хорошего качества, сделанные с близкого расстояния с хорошим разрешением, на которых текстура кожи отлично просматривается и отличается естественностью, сохраняйте эти фото в своей коллекции. Они вам очень могут пригодиться в работе над ретушью.
Образцы кожи этих портретов могут стать и образцами в вашей работе.
И никто никогда не заметит подделку.Как это делается.
Берём фото с хорошим образцом кожи. Если у вас нет ничего подобного, то можно поискать фото с хорошим разрешением на форумах, посвящённых знаменитостям, например здесь http://forums.superiorpics.com/
Если в этом есть необходимость немного отретушируйте его при помощи клонирующих инструментов. Этот образец может стать для вас образцом для многих фото. Поэтому приложите максимум терпения и старания.
Профессиональные ретушёры имеют целые подобные библиотеки таких образцов.
Следующий этап – превратить этот образец в монохромное чёрно-белое изображение.
Можно использовать и отдельные участки кожи изображения-донора, не обязательно для этого брать изображение всего лица.
Теперь применим к нашему образцу фильтр High Pass (Filters> Other> High Pass.)
Для чего мы это делаем? Нам нужен нейтральный серый фон для нашего образца, чтобы он не давал никаких дополнительных лишних несбалансированных оттенков цветов или теней
Серые участки нашего образца должны иметь около 50% серого цвета при использовании их в режимах смешивания overlay или soft light. Эти режимы идеально подходят для добавления текстуры так, чтобы это выглядело естественно. Другие режимы будут выглядеть ненатурально.
Фильтр High Pass автоматически выделяет и выбирает мелкие детали, как например поры кожи и автоматически смешивает их с нейтральным серым фоновым цветом, что нам на этом этапе и надо.
Будьте внимательны применяя этот фильтр. Принцип его применения похож на принцип фильтров Surface Blur и Gaussian Blur.
Смотрим на скриншот ниже.
Слева направо.
1 Оригинальная текстурная маска, переведённая в чёрно-белый режим, сделанная с фотографии с хорошим разрешением.
2 Недостаточное значение фильтра High Pass
3 Правильно применённый фильтр. Хорошо видны поры на коже.
4. Слишком сильное применение фильтра – очень затемнены края изображения
5. Финальный образец готовый для использования, с применением резкости. Работаем с ним в режиме Soft light, используем чёрную маску, (как после фильтра Surface Blur) Рисуем белой кистью по маске, чтобы вернуть коже текстуру.Вначале установите нулевое значение фильтра. Вы увидите чистый серый экран.
Изменяем постепенно значения фильтра, двигая ползунок и видим, как постепенно начинает прорисовываться текстура кожи. Действие фильтра похоже на эффект тиснения в стиле слоёв. Если вы перестараетесь и установите слишком большие значения, то вы увидите на границах изображения, возле губ, глаз начинают появляться глубокие тени.Итак, начинайте с нулевых значений фильтра. Ориентируйтесь визуально в подборе настроек фильтра на изображения пор. Когда вам покажется, что интенсивность рисунка пор перестаёт изменяться, и они начинают как бы окрашиваться и приобретать нечто вроде ореола, и начинают вылезать другие детали, и тени, вот здесь и нужно остановиться. Поры должны стать чётко видимыми и насыщенными, но не более того.
Итак теперь у вас есть отличная текстурная карта кожи. Устанавливаем её самым верхним слоем на ваше изображение. Изменяем режим наложения слоя на Soft light.Теперь добавим резкости этому слою с текстурой. Вот здесь не бойтесь перестараться. Пусть вам даже покажется, что резкости слишком много, что вы сильно переборщили.
Это сделает видимыми даже самые мелкие поры. Перебор резкости не страшен, потому что его всегда можно будет затем убрать при помощи регулирования уровня opacity слоя.
И что делать дальше? Ну конечно же вновь добавить нашу палочку-выручалочку – волшебную чёрную маску к слою с текстурой. И снова как и прежде работать по ней белой кистью в тех местах, где поры должно быть хорошо видны.
В первую очередь – это щёки. Им нужно вернуть текстуру в значительной степени.
Так же важны области возле носа и под глазами. Если вы даже вернёте текстуру только этим участкам, то ощущение будет, что текстура кожи великолепна на всём изображении.
Если вы переборщили и вернули слишком много текстуры или просто «вписали» её не туда – всё легко исправляется при помощи кисти чёрного цвета.
Чёрной кистью можно слегка обработать губы, глаза, уши, ноздри, чтобы быть уверенным, что на них нет текстуры, она там не нужна. Это уже профессиональные приёмы работы. И когда вы позже, натренированным взглядом будете рассматривать другие портреты, и увидите там текстуру на белках глаз, вы поймёте, что это делал непрофессионал.Ниже три изображения
Первое – не отретушированное фото.
Второе – ретушь выполнена до того этапа, когда к портрету добавили тени и световые блики.
Третье – с восстановленной текстурой кожи. Конечно, здесь трудно эту текстуру рассмотреть, так как Интернет ограничения на jpeg формат файла до 100 кб просто не могут нормально передать маленькие детали, в том числе изображения пор кожи.
Другие эффекты и приёмы фотошоп (применение собственных текстур программы, фильтра Grain) для придания выразительности портрету.
Текстуры, которые заложены в самой программе фотошоп, не есть непосредственно текстуры кожи. Это в большинстве текстуры, полученные в результате применения различных типов шумов, и имитация зернистости фотоплёнки. Мы перечислим несколько приёмов и типов текстур, которые можно использовать в ретуши.ФИЛЬТР «ШУМ»
Menu> Filter> Noise> Add Noise
Использование фильтра шум.
При применении этого фильтра лучше использовать монохромный вариант, иначе он придаст изображению цветные крапинки. Но возможно это вам тоже понравится. Техника применения фильтра та же что и описанная техника текстуры – шум на отдельном слое, добавление чёрной маски, работа белой кистью. Этот фильтр часто используется в ретуши.
Всегда перед каждым новым этапом работы лучше создавать составной слой (помните комбинацию клавиш перед применением фильтра Surface Blur? Располагаем его вверху палитры. Затем дублируем его и к дубликату применяем фильтр шума. Добавленная чёрная рутешь-маска позволит «вписать» элементы шума там, где это необходимо.ФИЛЬТР «ВОЛШЕБНЫЙ КАРАНДАШ» (Conte Crayon texture)
Menu> Filter> Sketch> Conte Crayon. (Фильтр – эскиз – волшебный карандаш)
Этим фильтром также можно создать чёрно-белую текстурную карту, которую можно использовать по-разному. Затем текстура используется в режиме смешивания слоя soft light. В настройках фильтра можно выбрать несколько текстур. В ретуши часто применяется текстура «известняк» и «холст» (sandstone и canvas)
- ФИЛЬТР «ЗЕРНИСТОСТЬ ФОТОПЛЁНКИ»
Filter> Artistic> Film Grain – (Фильтр – Имитация – Зернистость фотоплёнки. Применением этого фильтра можно добиться красивой и естественной текстуры кожи.
- ФИЛЬТР РЕТИКУЛЯЦИЯ
(Filter> Sketch> Reticulation) Ретикуляция появляется во время проявки фотоплёнки, если вы продержите её в проявителе слишком долго или при высокой температуре. Плёнка становится зернистой.
- ФИЛЬТР «РАССЕЯННЫЙ СВЕТ»
(Filter> Distort> Diffuse Glow) Фильтр хорош, но это не совсем тот фильтр, который передаёт текстуру кожи. Он придаёт лёгкое свечение изображению. Его можно попробовать применять вместо рисования белых световых пятен и бликов кистью, как мы делали это в одном из предыдущих шагов. Фильтр автоматически определяет области света на фото и добавляет им мягкое рассеянное свечение. Это создаёт впечатление, что кожа излучает внутренний свет. Создаётся эффект оформления фото в стиле High Key.Шаг 6
ТОНИРОВАНИЕ КОЖИ (Эффект загара)Время от времени в моду входит тенденция придания коже оттенка бронзового загара.
В косметике для этого существуют специальные масла, кремы и спреи.
Несколько советов о том, как придать этот эффект коже на фотопортрете.1. Почему бы не создать свою собственную палитру цветов и оттенков кожи. На сайтах и форумах по ретуши и комп графике можно найти уже готовые наборы таких палитр. Для поиска можно использовать Google введя запрос "flesh tone" and "color swatches".
2. Замечательный плагин "Skin Tone" автоматически создаёт палитры тонов кожи. В работе плагина есть интересный момент – выбираешь национальность человека и регион, в котором он живёт, и фильтр автоматически создаёт тон кожи, характерный для людей этого региона. Вам останется только отрегулировать интенсивность тона и насыщенность.
3. В статье уже давалась ссылка на форум знаменитостей SuperiorPics Celebrity Forums откуда можно собрать коллекцию профессионально отретушированных фото знаменитостей.
Они так же могут служить образцами для составления ваших палитр оттенков и тонов кожи. В Интернете полно и других подобных сайтов и блогов.
Помимо образцов текстур кожи и цветовой палитры, на них можно собрать коллекцию образцов ресниц, причёсок, цветовой палитры волос, глаз, помады да и вообще посещая эти сайты вы будете в курсе тенденций моды и стилей. Эти сайты обычно бесплатны, но на некоторых требуется регистрация.
4. Color Match. Замечательная функция фотошопа – инструмент Match Color (подобрать цвет) Image – Adjusments – Match color.
Определите изображение, цвет которого вы хотите перенести на ваше фото. А затем вызовите настроечное окно этой функции (Image – Adjusments – Match color.) И выбрав там образец в качестве источника, просто нажмите OK. Цвет с образца автоматически будет перенесён на ваше фото. Существует много уроков по использованию этой функции, её применение совсем несложное, и если вы поработаете с ней пару раз, то она навсегда останется в вашем арсенале средств работы.
5. Ну и никак нельзя не упомянуть тот же любимый приём ретушь маски.
Поверх изображения создаётся новый слой, который заливается нужным цветом. К верхнему слою добавляем чёрную ретушь маску (если вы помните чёрная маска добавляется значком маски слоя, при нажатой клавиши Alt.) Чёрная маска скрывает сначала верхний слой, но затем. белой кистью с низким уровнем opacity (15%) работая по маске мы возвращаем фото тона настроечного верхнего цветового слоя.
6. Метод Multiply.
Продублируйте ваше отретушированное изображение и поместите в верхней части палитры. Измените режим наложения слоя на Умножение - "Multiply". Замечательный тёмный загар! Но изображение темновато. Тогда снижаем opacity слоя, добавляем к верхнему чёрную ретушь-маску….
Наверное, это уже стало навязчивым?
Возможно. Но когда вы освоите метод чёрной ретушь-маски и все её преимущества, вы уже никогда не сможете от неё отказаться.
Ну вот и всё.
Пока всё…
– один из приемов обработки фотографий профессиональных дизайнеров и ретушеров, позволяющий скрыть некоторые недостатки на лице модели, а так же придать ему особый шарм, привлекательность и “гламур”. Этим приемом пользуются не только дизайнеры модных журналов. Посмотрите на профессиональные . Невеста в день свадьбы — настоящая фотомодель на своей свадебной фотосессии, она хочет выглядеть на фотографиях красиво и гламурно.
Действительно, разглядывая “модные” журналы с фотографиями “звезд” обращаешь внимание на удивительно гладкую кожу фотомоделей. Они привлекательны, так что каждый раз смотришь по-новому на уже знакомые лица. Что это – чудеса пластической хирургии или действие дорогих косметических средств и разглаживающих кремов? На самом деле – это работа фотохудожника. А освоить приемы создания этого чуда сможет любой цифровой фотограф, единственным инструментом которого является волшебник Photoshop.
Инструменты для удаления дефектов кожи знает любой, даже начинающий изучать Photoshop, фотолюбитель. Это Clone Stamp (Клонирующий Штамп) и Healing Brush (Лечащая Кисть), предназначенные для клонирования чистых областей и замены дефектных. Они расположены в левой панели инструментов фотошоп.
Секрет настоящей гламурной ретуши в том, что дефекты не удаляются, а только сглаживаются (размываются), и, что самое важное — фактуры кожи сохраняется. Смысл в том, что если просто размыть недостатки и шероховатости, то эффекта гламура не получится. Лицо станет кукольным и неживым. Поэтому нужно вернуть поры с помощью одного из каналов изображения, где они наиболее видны.
В своей статье в журнале «Фото Мастерская» “ ”, я описал очень подробно прием гламурной ретуши профессиональных дизайнеров. Но, этот вариант, несколько сложен и намеренно затянут. Поэтому я сокращу его до нескольких простых шагов, а всю статью в формате pdf можно скачать по ссылке выше.
Экспресс ретушь в photoshop в два слоя.

- РАЗМЫВАЕМ . Дублируйте фоновый слой Backgrownd. Теперь воспользуемся фильтром группы Размытие – Gaussian Blur (Размытие по Гауссу) с радиусом 25-30 пикселей, чтобы очертания стали нечеткими. Не беспокойтесь, что изображение расплылось. Это размытие будет основой для сглаживания недостатков кожи. Правда, оно напрочь уничтожает текстуру кожи и поры. Лицо становится кукольным, а нам этого не нужно. Пока спрячьте размытое изображение за маской: Слой > Слой маска > Скрыть всё…

- ВОЗВРАЩАЕМ КОЖЕ ФАКТУРУ . Перейдите на Фоновый слой во вкладку – Каналы. Выделите (Select all) и копируйте красный или зеленый канал, вставив его на новый слой, выше размытого. Выберете тот канал, на котором поры видны. Теперь примените к слою фильтр Other > High Pass (Цветовой контраст) с радиусом 3-5 пикселей для выделения пор кожи и других элементов фактуры. Назначьте слою режим смешивания Soft Light (Мягкий свет), Вы увидите, как увеличилась контурная резкость. Присоедините этот слой к слою с маской, расположенному ниже, нажав Alt + клик между слоями. Эффект резкости скрылся за маской.

- НАВОДИМ ГЛАМУР . Возьмите мягкую белую кисточку – жесткость 0%, непрозрачность 30% и начинайте аккуратно водить по маске в необходимых местах. Проявится размытие, а прикрепленный канал проявит фактуру и ослабит проявление серого цвета в тенях. Уменьшить эффект размытия можно регулируя прозрачность слоя. А увеличить резкость фактуры, например, режимом смешивания (Перекрытие).
Вот такой простой и эффективный прием ретуширования. И забудьте Вы о всяких Клонирующих Штампах для удаления прыщей, никто из профессиональных дизайнеров ими не пользуется.