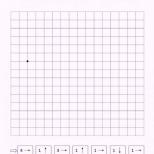Photoshop'ta manipülasyonun sırları: Gölgeler ve ışık. Bir aydınlatma efekti ekleme. Bölüm 2 Photoshop'ta arka ışık efekti nasıl oluşturulur
İhtiyacın olacak
- Photoshop'ta parlama efekti eklemek için öncelikle konturları parlayacak nesnenin ayrı bir katmanda olması gerekir. Bir nesnenin arka plandan nasıl ayrılacağı diğer makalelerde defalarca yazılmıştır, şimdi talimatlarımızda bunun üzerinde durmayacağız.
Talimatlar
Yani bir nesnenin bulunduğu ayrı bir katmanımız var. Işıma parametrelerini ayarlamayı daha kolay hale getirmek için, altına tüm nüansların karşı olacağı başka bir koyu renk katmanı yerleştirmeniz önerilir.
Nesnenin bulunduğu katmanı seçin. Katman>Katman Stili>Dış Işıma menüsüne gidin veya katmanlar panelinde “fx efekti” seçeneğine tıklayın.
Ayarlar için oldukça geniş bir alan görüyoruz:
– parlak renk; nesneye olan mesafeye bağlı olarak tek renkli olabilir veya rengi değişebilir.
– hale genişliği ve parlaklık yoğunluğu
– ayrıca parlaklık kaplama algoritmasını da değiştirebilirsiniz – Aydınlatma ve Ekran modları en uygunudur
Bu şekilde nesnenin dış hatlarının parlaklığını dışarıya doğru ayarlıyoruz. Bundan sonra bir sonraki İç Işıma sekmesine gidin. Buradaki ayarlar benzerdir.
Resmin doğal görünmesi için, mantıksal olarak nesne yalnızca dışarıya doğru parlasa bile, kornea ve merceğin mutlak olmayan şeffaflığı nedeniyle insan gözü de dahil olmak üzere herhangi bir optik sistemin biraz bulanıklaştığını hatırlamanız gerekir. parlak vurgular; ışık kaynağının sınırlarının ötesine bakarlar, bu nedenle Dış Işıma konturunun dışındaki yoğun bir parıltıyla, içinde yine de İç Işımanın hafif parıltısıyla birlikte oynamanız gerekir.
Kompozisyonumuz, her biri ayrı ayrı parametrelere (ışımanın rengi ve karakteri) seçilebilen nesneler içeren herhangi bir sayıda katmana sahip olabilir.
Ek olarak, ayrı bir nokta ışık kaynağı tasvir etmek istiyorsak, çeşitli fotoğraf lenslerinin parlak bir ışık kaynağının görünümüne tepkisini simüle eden Mercek Parlaması filtresini (Filer>Render>Lens Flare menüsünde) kullanabiliriz. çerçeve. Bu şekilde kompozisyona istediğimiz sayıda parlayan ampul, lamba ve spot ışığı ekleyebiliriz.
Parıltı efektlerini değiştirerek ve birleştirerek, bunları farklı katmanlara uygulayarak çok parlak ve akılda kalıcı, fantastik ve gerçekçi sonuçlar elde edebiliriz.
Konuyla ilgili video
Kaynaklar:
- parlayan gözler photoshop
Talimatlar
500x500 piksel boyutunda yeni bir belge oluşturun ve ardından araç çubuğundan bir degrade dolgusu seçin. Radyal bir degrade ayarlayın ve uygun bir geçiş seçin (örneğin, siyahtan kırmızıya geçiş). Oluşturulan görüntüdeki degradeyi uzatın ve ardından katmanı çoğaltın (Katmanı Çoğalt) ve karıştırma modunu Renk Soldurma olarak değiştirin.
Şimdi yeni bir katman oluşturun ve Filtre bölümünde orijinal palet parametreleriyle (siyah beyaz) Oluşturma>Bulutlar seçeneğini seçin. Katman opaklığını %30'a ayarlayın, ardından Çizim filtreleri bölümünü açın ve Chrome filtresini seçin. Filtre değerlerini 4 ve 7'ye ayarlayın ve ardından şeffaflığı %100'e döndürün. Katman karıştırma modunu Sert Karışım olarak ayarlayın.
Parlayan çizgiler oluşturmak için Kalem Aracını kullanın. Bu aracı kullanarak rastgele bir düz çizgi çizin, onu istediğiniz gibi bükün ve bağlantı noktalarını kullanarak bükümü düzenleyin. Yeni bir katman oluşturun ve istediğiniz rengin çapında 3 piksellik bir fırça seçerek tekrar Kalem Aracına gidin.
Adobe Photoshop hemen hemen her görüntüyü mükemmel hale getirebilen harika bir görüntü işleme aracıdır. Bu uygulamada en çok kullanılan efektlerden biri aydınlatma efekti(ışıklar, yıldırımlar vb.). Bu efektlerin tümü genellikle yaratıcılık, teknoloji, sihir ve fantezi duygusu eklemek için kullanılır.
Bu yazıda, Adobe Photoshop'ta bu efekti oluşturmaya yönelik en yararlı 35 öğreticiyi sizin için topladık. Bu koleksiyonu inceleyerek kendi yaratıcılık seviyenizi yükseltme ve daha yaratıcı çalışmalar yaratma konusunda garantili bir fırsata sahip olacağınızdan tamamen eminiz. Görüşlerinizi yorumlara bırakmayı unutmayın.
Bu yazıda stok fotoğrafları patlamalar ve silahlarla dolu bir araba kovalamaca sahnesine dönüştürmenin bazı yollarını kullanacağız.

Bu makale, "Viva la Vida" da dahil olmak üzere en son Coldplay/Apple reklamlarının tarzını temel alan bir portre oluşturma konusunda size yol gösterecektir.

Bu makale için, gölgeler ve ışıkla çalışma konusunda ileri düzeyde bilgiye ve ayrıca çok fazla zamana ihtiyacınız olacak. Bu yazı size kesinlikle bu tür işlerin en önemli unsurunun aydınlatma olduğunu öğretecektir. Bugünün makalesi size fütüristik, işlevsel olmayan bir arayüzün nasıl oluşturulacağını öğretecek.

Bu yazımızda size Photoshop'ta basit ve kolay bir metin efekti oluşturma sürecini göstereceğiz. Burada fırçalarla, karıştırma modlarıyla, temel filtrelerle (Bulanıklaştır ve Sıvılaştır) ve tabii ki metnin kendisiyle oynayacağız.

06.

Bu makalede enerjik ve renkli duvar kağıdı oluşturma süreci açıklanmaktadır.

Bu makalede gerçekçi bir ışık ölçümü aydınlatma efekti oluşturma sürecini öğreneceksiniz. Photoshop CS4'ün yanı sıra ücretsiz eklenti ve uygulamaları da kullanacağız.

Bu makale filmden bir sahnenin oluşturulmasından bahsediyor. Benzer bir olay örgüsüne sahip bir film için poster oluşturmak için bu tekniği kullanabilirsiniz.

Bugün size sadece basit bir fotoğraf kullanarak soyut şaheserler yaratmanın alternatif bir yolu anlatılacak. Bileşenleri seçip basitleştirerek başlayacağız ve ardından görüntüye retro-fütüristik bir görünüm kazandıracağız.

Bu yazıda bu kompozisyonu oluşturma sürecini öğreneceksiniz. Burada karıştırma modları ve doku stiliyle çalışacağız. Photoshop'ta yeniyseniz bu eğitimi kolayca tamamlayabilmelisiniz.

Bu makale size katman maskeleri ve özel dokular kullanarak etkileyici bir soyut fotoğraf efektinin nasıl oluşturulacağını gösterecektir. Bazı adımlar oldukça zor olabilir ama neden denemiyorsunuz?

Photoshop CS5'in yeni "Puppet Warp" özelliğini kullanarak etkileyici bir dumanlı tek boynuzlu at yaratıyoruz.

Photoshop'taki Çarpıtma özelliği, nasıl doğru kullanılacağını biliyorsanız çok yararlı olabilir. Bugünkü makalemizde, birkaç stok fotoğrafı nasıl birleştirip sihirli yanan bir kalp yaratabileceğinizi göstereceğiz.

Bu makalede, ön yükleme sayfalarında, uygulamalarda veya powerpoint sunumlarında kullanılabilecek yüksek kaliteli, yüksek teknoloji stilinde bir düğmenin nasıl oluşturulacağını öğreneceksiniz. Karmaşık vektörler oluşturmak için Illustrator'ı, gerçekçi efektler oluşturmak için Photoshop'u kullanacağız.

Işık efektleri bir fotoğrafa ışıltı katmanın harika bir yoludur. Justin Maller bize birden fazla ışık efektinin nasıl birleştirileceğini gösteriyor.

Adım adım eğitim makalesi.

Bu yazımızda sadece Photoshop kullanarak retro tarzı güneş tutulması oluşturmayı öğreneceğiz.

Bu derste Illustrator'da sıfırdan bir kompozisyon oluşturacağız ve burada şekillerle ve karıştırma aracıyla oynayacağız. Bundan sonra Photoshop'ta ışık efektleri ve doku eşleme ekleyeceğiz.

20.

Bu seçkiye biraz canlılık getirecek harika bir efekt. Şarkıcının elini parlak ışınlarla saracağız. Sonuç oldukça büyülü.

Photoshop'ta bu adım adım oluşturma makalesine göz atın. Gezegenlerin yaratılmasını ve çeşitli parlak ışık efektlerini içerir.

Blackberry Loves U2 tanıtım videosu, ışık efektleri nedeniyle oldukça etkileyici, parlak ve renkli görünüyor. DIY tasarım sürecine bir göz atalım.

Bu yazımızda Kaçak adlı filmin posterini hazırlayacağız. Film bir gerilim filmi ve konusu, kaçağı yakalama çabalarına rağmen karanlığın altında bir kaçışı konu alıyor. Kendi becerilerinizi geliştirmenin harika bir yolu!

Fotoğraftaki etkiyi yaratmak için bilgisayarın yanı sıra başka ev eşyaları da kullanacağız. Daha sonra basit, canlı bir ışık efekti oluşturmak için çeşitli araç ve tekniklerle görüntüleri değiştirmek için Photoshop'u kullanın.

Bu makale size parıltı, atlatma aracı ve neon kullanarak etkileyici efektlerin nasıl oluşturulacağını öğretecek. Ayrıca beyazı doğru yerlerde kullanmayı da öğreneceksiniz, böylece bu yerler daha az olumsuz görünür.

Bu eğitimde, kendi fırçanızı kullanarak bir fotoğrafa nasıl ışıltı ekleyeceğinizi öğreneceksiniz. Bunu nasıl oluşturacağınızı da yine bu makalede öğreneceksiniz.
Güneş ışınları fotoğraflanması oldukça zor bir manzara unsurudur. İmkansız diyebiliriz. Fotoğraflara olabildiğince gerçekçi bir görünüm kazandırmak istiyorum.
Bu dersi Photoshop'ta bir fotoğrafa ışık ışınları (güneş) eklemeye ayıracağız.
Orijinal fotoğrafı programda açın.

Ardından kısayol tuşlarını kullanarak fotoğrafın bulunduğu arka plan katmanının bir kopyasını oluşturun CTRL+J.


Filtreyi ekran görüntüsündeki gibi ayarladık ancak ışık kaynağının bulunduğu noktayı belirlemek gerektiğinden uygulamak için acelemiz yok. Bizim durumumuzda burası sağ üst köşedir.
İsmin yazılı olduğu pencerede "Merkez" noktayı istediğiniz konuma taşıyın.

Tıklamak TAMAM.
Bu etkiyi elde ederiz:

Etkinin arttırılması gerekiyor. Tuş kombinasyonuna basın CTRL+F.

Şimdi filtre katmanının karıştırma modunu şu şekilde değiştirin: "Ekran". Bu teknik, görüntüde yalnızca katmanın içerdiği açık tonları bırakmanıza olanak tanır.

Aşağıdaki sonucu görüyoruz:

Burada durabiliriz ama ışık ışınları görüntünün tamamını engelliyor ve bu doğada olamaz. Işınları yalnızca gerçekten bulunmaları gereken yerde bırakmanız gerekir.
Efekt katmanına beyaz bir maske ekleyin. Bunu yapmak için katmanlar paletindeki maske simgesine tıklayın.

Ardından “Fırça” aracını seçin ve şu şekilde ayarlayın: renk – siyah, şekil – yuvarlak, kenarlar – yumuşak, opaklık – %25-30.




Maskeyi etkinleştirmek için tıklayın ve çimleri, bazı ağaç gövdelerini ve görüntünün (tuval) kenarındaki alanları bir fırçayla boyayın. Fırça boyutu oldukça büyük seçilmelidir, bu keskin geçişleri önleyecektir.
Sonuç şuna benzemelidir:

Photoshop'ta "Yıldırım Efektleri" - "Aydınlatma Efektleri"ni filtreleyin
Filtre farklı oluşturmanıza olanak tanır görüntüdeki ışık efektleri. Sekmeye giderek bu efekti seçebilirsiniz "Filtre"- “Filtreleme” ve komut listesinin genişletilmesi "Render"- “Oluşturma”.
Bu gruptaki diğer filtrelerle karşılaştırıldığında filtre “Yıldırım Efektleri” - “Işık Efektleri” daha işlevseldir. Filtre ayarları penceresinde çok sayıda parametre bulunur ve bu sayede görüntüde çeşitli aydınlatma seçeneklerini ayarlamanıza olanak tanır. Sol tarafta, filtre uygulama sonuçlarının bir önizleme penceresi vardır. İçinde seçilen ışık kaynağının nasıl uygulanacağını göreceksiniz. Varsayılan olarak oval bir çerçeve içine alınır. Bu çerçevenin iki yan işareti oval alanın genişliğini ve üçüncüsü uzunluğunu değiştirmenize olanak sağlar. Çerçeveyi döndürmek için her üç tutamak da kullanılabilir. Çerçevenin şekli ışığın parlaklığını etkiler. Yani çerçeve ne kadar geniş ve kısa olursa ışık da o kadar parlak olur.
Bölümde "Stil"- “Stil” sunulan on yedi aydınlatma tarzından birini seçebilirsiniz. Bu listedeki bazı stillerin birden fazla ışık kaynağı vardır. Her ışık kaynağının görüntü alanının merkezinde küçük beyaz bir daire olarak görüntülendiğine ve çerçeve şeklinin herhangi bir ışık kaynağı için düzenlenebildiğine dikkat edilmelidir.
Aydınlatma stilinin yanı sıra ışık kaynağının türünü de seçebilirsiniz. Bunu yapmak için gruptaki açılır listeyi genişletin "Işık Türü"- "Kaynak".
Parametre "Yönlü"- “Gün Işığı”, uzakta bulunan bir kaynaktan gelen dağınık ışığı ayarlamanıza olanak tanır.
Parametreyi uygularken "Omni"- Görüntünün içinde bir “ampul” ışık kaynağı bulunur ve ışık her yöne eşit şekilde yayılır. Bu aydınlatma türü seçildiğinde çerçeve daire şeklinde görünür.
Parametre "Spot Işığı"- “Projektör” varsayılan aydınlatma türüdür. Bu mod, görüntü yüzeyinde eliptik bir ışık noktası oluşturur.
Parametreyi kullanarak aydınlatma yoğunluğunu ayarlayabilirsiniz. "Yoğunluk"- “Yoğunluk” ve ışığın odaklanması parametre değiştirilerek ayarlanır "Odak"- "Odak".
Bölüm seçenekleri "Özellikler"- Ek aydınlatma özelliklerini değiştirmek için “Özellikler” kullanılır. kaydırıcı "Parlak"- “Parlaklık” ışığı yansıtan yüzeyi değiştirmenizi sağlar. Burada hem mat hem de parlak kağıt üzerindeki yansımayı simüle edebilirsiniz.
Parametre değişiklikleri "Malzeme"- “Malzeme”, ışığın üzerine düştüğü malzemeyi değişen derecelerde simüle etmenize olanak tanır. Anlam "Plastik"- “Plastik”, yansıyan ışığın, gelen ışığın rengini ve değerini içermesi gerektiğini belirtir. "Metalik"- “Metal” nesnenin renginin yansıyan ışıkta temsil edilmesi gerektiğini söylüyor.
Işığa maruz kalma parametre değiştirilerek ayarlanır "Maruziyet"- “Pozlama” ve kaydırıcıyı kullanma "Ortam"- “Ortam” görüntünün genel aydınlatmasını değiştirebilirsiniz.
Bir sonraki eğitimde, Filtre Ayarları iletişim kutusundaki seçenekleri kullanarak farklı ışık efektlerinin nasıl oluşturulacağına daha yakından bakacağız.
(0)| 1. | Filtre galerisine genel bakış | 4:33 | 1 | 20934 | |
| 2. | Filtreyi çıkar | 6:36 | 0 | 24170 | |
| 3. | Bozulma düzeltmesi | 3:38 | 0 | 9812 | |
| 4. | Plastik | 4:15 | 0 | 5856 | |
| 5. | Desen İşaretleyici filtresi | 3:39 | 0 | 7024 | |
| 6. | Perspektifi düzeltme | 3:16 | 0 | 9539 | |
| 7. | Bulanıklaştırma filtreleri | 8:03 | 0 | 6947 | |
| 8. | Filtreleri keskinleştirme | 4:45 | 0 | 8065 | |
| 9. | Sanatsal çizimlerin taklidi | 4:00 | 0 | 10042 | |
| 10. | Bozulma filtreleri | 4:32 | 0 | 7455 | |
| 11. | Filtreleri kullanarak kusurları giderme | 2:28 | 0 | 11217 | |
| 12. | Renk Gürültüsünü Giderme | 2:48 | 0 | 16263 | |
| 13. | Özel bir filtreyle çalışma | 2:55 | 0 | 2588 | |
| 14. |
Gölgeler herhangi bir kolajda çok önemli bir unsurdur. Aynı şey ışık efektleri için de geçerlidir; eğer gölgeler doğru uygulanırsa görüntünüz çarpıcı görünebilir. Bu derste size Photoshop'ta gerçekçi gölgeler oluşturmanın birkaç yolunu göstereceğim.
İlk adım, ışıkların ve gölgelerin nasıl çalıştığını anlamanıza yardımcı olacak sadece teori olacak ve sonraki adımlarda size gölgelerin nasıl oluşturulacağını göstereceğim.
Işık kaynağı ve gölge açıları.
Görüntünüze herhangi bir şey yapmaya başlamadan önce gölgelere ihtiyacınız olup olmadığına karar vermelisiniz. Yönlendirme için öncelikle ana ışık kaynağını belirlemeniz gerekir.
Gördüğünüz gibi orijinal görüntüde ışık kaynağı sol üstte yer alıyor. Kolajda gökyüzü ve bulutlar da sol üstten aydınlatılıyor. Işığın yönüne her zaman saygı duymalısınız. Işık ve gölge oluşturmada rehberiniz olacak görüntüdeki öğeleri tanımlamanız gerekir.
Aşağıda benzer bir durum var. Ancak bu sefer ışık kaynağı sağ tarafta yer alıyor ve sanatçı, kolajı oluştururken yine modelin gövdesindeki vurguları kılavuz olarak kullanmış.

Aynı zamanda ana ışık kaynağının konumunu belirlememize yardımcı olacak bir yer işareti bulamıyoruz ancak görüntüdeki mevcut gölgeler size yardımcı olabilir. İşte bir örnek.

Orjinal görselde yol tabelası yok, Photoshop'ta ekledim. Ana ışık kaynağının (bu durumda güneş) nerede olduğuna karar vermeme yardımcı olacak bir başlangıç noktam olmadığını varsayarak, adam ve kızın gölgelerini kılavuz olarak kullanarak yol tabelasının gölgesini oluşturdum. Onu aynı açıda ve aynı opaklıkla yarattım. Kılavuz olarak kullandığınız orijinal gölge bulanıksa gölgeye uygulayabilirsiniz. Gauss bulanıklığı(Gauss Bulanıklığı) kullanarak orijinal gölgeye mümkün olduğunca yakın hale getirin.

Bu basit bir teori. Basitçe söylemek gerekirse, gölgelerin nasıl oluşturulacağını bilmek için ışık kaynağını tanımlamanız gerekir. Sonraki adımlarda size sıfırdan gerçek gölgelerin nasıl oluşturulacağını göstereceğim. Size kendi tekniğimi göstereceğim ama siz bunu kendinize göre uyarlayabilirsiniz. Farklı gölge türleri vardır, bu yüzden açıklamamı kolaylaştırmak ve sizin de anlamanızı kolaylaştırmak için onlara farklı isimler vereceğim.
Gölgeye Dokunmak
Bu tür gölgeye "dokunaklı gölge" diyeceğim çünkü gerçek adını bilmiyorum. Bu çok önemli bir gölge türüdür çünkü aslında size bir nesnenin bir yüzeyin üzerinde mi yoksa yüzeye yakın mı durduğunu söyler. Aşağıdaki resimde, ne tür bir gölge olduğunu açıkça görebileceğiniz gerçek bir gölge örneği gösterilmektedir.

Bu tür gölgeleri Photoshop'ta yeniden oluşturmak zor değildir ancak biraz pratik gerektirir. Mesela diğer dersim için kullandığım bir görseli çektim. Modeli eski arka planından ayırıp yeni bir arka planın üzerine yerleştirip kolaj oluşturdum. Gördüğünüz gibi biraz donuk görünüyor, belli ki gölge eksikliği var ve model havada asılı duruyormuş gibi görünüyor.

Aşağıdaki resimde gördüğünüz gölgeleri yaratma şeklim şu: Fırçalamak(Fırça) orta boy (kolajın boyutuna bağlı olarak), takın Basınç(Akış) %30 civarındadır ve Opaklık(Opaklık) fırçalar - yaklaşık %25. Daha sonra objenin yüzeye temas ettiği kenarlarını boyamaya başlıyorum. Kenarları tabiri caizse içeriden boyuyorum. Daha iyi bir fikir edinmek için aşağıdaki resme bakın.

Ben buna dokunaklı gölgeye “öncesi ve sonrası” diyorum. Resmi adını bilmiyorum.

Yumuşak gölge
Bu gölge türü belki de dokunmatik gölgeden daha önemlidir çünkü daha görünürdür ve eğer doğru şekilde oluşturursanız yukarıda bahsettiğimiz dokunmatik gölgeye ihtiyacınız olmayabilir.
Bu durumda biraz daha özgür olabilirsiniz çünkü burada çok kesin olmanıza gerek yok. Sadece yumuşak bir fırça alın, değeri ayarlayın Sertlik(Sertlik) %20-45 civarında olacak ve üzerinde çalıştığınız nesnenin etrafındaki alanları boyayın. Nesneden ne kadar uzaklaşırsanız gölgenin o kadar az opaklaşacağını unutmayın.
Aşağıdaki resme bakın. Gölgeleri düşük değerli, büyük, yumuşak bir fırça kullanarak boyadım. Opaklık(Opaklık) (%20 veya üzeri). Gördüğünüz gibi çok bulanık olduğu için gölgelerdeki kız figürünü net bir şekilde tanımlamak imkansız ama genel sahneye kesinlikle gerçekçilik katıyor. Ayrıca gölgenin konudan uzaklaştıkça yoğunluğunu nasıl kaybettiğine de dikkat edin. Bunların hepsi bir tabletle değil, bir fareyle oluşturuldu.

Gölge düşür
Photoshop'ta daha gerçekçi gölgeler oluşturmak istiyorsanız farklı bir teknik kullanmanız gerekir. Photoshop'ta aynı sonucu elde etmenin neredeyse her zaman birden fazla yolu vardır. Basitçe söylemek gerekirse, bu teknik, bir gölge oluşturmak için bir nesnenin şeklini kullanmayı içerir.
Yöntem 1
Bunu yapmanın bir yolu, katmanı çoğaltıp daha sonra küçültmektir. Parlaklık(Açıklık) değerini 0'a getirin. Ardından, çoğaltılan katmanı orijinal katmanın altına yerleştirin ve isterseniz onu Gölge (Gölge) olarak yeniden adlandırın.
Bu tür bir gölgenin nasıl oluşturulacağına dair kısa bir demoyu zaten yapmıştım. İzleyebilirsin. Bundan sonra aracı kullanın Çarpıtma(Deforme Et) gölgeyi beğeninize göre ayarlamak için. Basvurabilirsin Gauss bulanıklığı(Gauss Bulanıklığı), gölgeyi bulanıklaştırmak istiyorsanız ayrıca ayarlayabilirsiniz. Opaklık(Opaklık) katmanı.

Sonra biraz uyguladım Gauss bulanıklığı(Gauss Bulanıklığı), azaltılmış Opaklık(Opaklık) katmanı ve kullanılan Katman maskesi(Katman Maskesi) ve Gradyan(Degrade) gölgenin solmasını sağlamak için. Daha sonra kullanarak Bozulmalar(Deforme Et) (Ctrl+T veya menü Düzenleme(Düzenlemek) - dönüşüm(Dönüştür) - Çarpıtma(Deforme)) Biraz eğdim.

Yöntem 2
Yukarıdaki resimde olduğu gibi aynı sonucu elde etmenin ikinci yolu, Katman Stilleri(Katman Stilleri). Daha hafif ve daha hızlı olduğuna inanıyorum. Size birçok insanın bilmediği harika bir yol göstereceğim.
Sadece pencereyi aç Katman Stilleri(Katman Stilleri) (benim örneğimde Kule katmanı) ve ekleyin Gölge(Düşen gölge). Burada en önemli parametre Boyut(Boyut) gölgeler. Bu seçenekle gölgenizin ne kadar bulanık olacağını kontrol edebilirsiniz.
Büyüt Opaklık(Opaklık)'ı %100'e ayarlayın, çünkü isteğe bağlı olarak kaydırıcıyı kullanarak bunu azaltabilirsiniz Opaklık(Opaklık) katmanlar paletinde. Yüksek değer kullandım Ofsetler Bu örnekte (Mesafe) gölgenin oluşturulduğunu daha iyi görebilmeniz için, ancak bu parametre önemli değildir.

Şimdi işin eğlenceli kısmı geliyor. Bu gölgeyi ayrı bir katmana dönüştürebilirsiniz. Katmanlar paletinde katman gölge efekti adına sağ tıklayın ve Katman Oluştur(Katman Oluştur).
Bu eylem aynı ayarlara sahip yeni bir katman oluşturur Karışım Modu(Karışım Modu) ve Opaklık(Opaklık). Bunu herhangi bir efektle yapabilirsiniz. Daha sonra, Yansıtmak Katmanı (çevirin) ve gerekirse küçültün Opaklık(Opaklık). Gölgeyi eğmek için yukarıdaki adımları tekrarlayın.

Gölgeler hakkında söylediklerimin yeterli olduğunu düşünüyorum. Şimdi aydınlatma konusuna geçelim. Size gerçekçi ışık yaratmak için kullandığım birkaç teknik göstereceğim.
olay ışığı
Aşağıdaki resimde gösterilen ışık efektlerini nasıl oluşturduğumu size göstermek istiyorum. Bu yöntemi şu anda üzerinde çalıştığım kolajımda kullanıyorum. Bunun üzerine bütün bir dersi yazacağım.

Photoshop'ta bu tür ışık efektlerini oluşturmak zor değil ancak gerçekçi gelen ışık elde etmek istiyorsanız biraz düşünmeniz gerekecek. Burada karıştırma modları çok önemlidir. Her ışık efektini ayrı bir katmanda oluşturmaktan ve her biri için farklı bir karışım modu uygulamaktan korkmayın.
Yarattığım ilk şey bir ışık kaynağıydı. Oldukça büyük, yumuşak sarı bir fırça aldım ve büyük bir nokta çizdim. Daha sonra hangisinin bana en uygun olduğunu görmek için tüm karıştırma modlarını inceledim.
Karışım modlarının parlaklık değerlerini etkilediğini unutmayın. Işık hiçbir karıştırma modunda istediğiniz gibi görünmüyorsa daha koyu, daha az doygun bir renk kullanmayı deneyin. Bu örnekte bir parıltı yaratmak için koyu sarı kullandım.

Daha sonra bir filtre kullanarak son bir parıltı oluşturdum Blik(Mercek Parlaması) menüde Filtre(Filtre) - İşleme(Oluşturma) - Blik(Mercek Parlaması). Bir kare seçim oluşturdum, yeni bir katmanda içini siyahla doldurdum ve bu siyah karenin ortasına bir vurgu ekledim. Daha sonra kullanarak rengini sarıya değiştirdik. Ayar katmanı(Ayar katmanı) Ton doygunluk(Ton/Doygunluk) ve katman karıştırma modunu şu şekilde değiştirdi: Ekran/Aydınlatma(Ekran) karenin siyah alanlarını gizlemek için.

Işık kaynağı hazır olduğunda, ondan düşen ışığı yer veya duvar gibi diğer nesnelere yansıtmanız gerekir. Bunu yapmanın en yaygın yolu yumuşak bir fırça kullanmak ve bu durumda sarıyı kullanmaktır.
Karışım modlarını buldum Aydınlatma Temelleri(Renk Soldurma) Parlak ışık(Canlı Işık) ve Doğrusal Soldurma(Ekle) (Doğrusal Soldurma (Ekle)) ışık efektleri oluşturmak için en iyisidir, ancak dediğim gibi arka planınızın renklerine ve parlaklık düzeylerine bağlıdır. Aydınlatmanın ne kadar gerçekçi olduğu onu nereye yerleştirdiğinize bağlıdır.

Yukarıdaki görselde görebileceğiniz gibi zemine ışık eklemek kolajı daha da gerçekçi hale getiriyor. Büyük, yumuşak sarı bir fırça ve karıştırma modu kullanılarak yapılmıştır. Aydınlatma Temelleri(Renk Soldurma) sonra aracı kullandım Çarpıtma(Deforme Et) (Ctrl+T) ve yatay olarak sıkıştırın. Soldaki duvara aydınlatma eklenerek daha da gerçekçi hale getirildi. Yukarıda da söylediğim gibi, her şey aydınlatmayı nereye yerleştirdiğinize bağlı. Duvarda aydınlatma oluşturmak için zemin aydınlatmasını kopyalayıp yansıttım.

Yüzey aydınlatması
Farklı aydınlatma türleri yaratmanın başka bir yolu da kullanmaktır. Katman Stilleri(Katman Stilleri). Bu teknik, konu yandan veya arkadan aydınlatıldığında kullanılır.
Bu teknik eklemeden oluşur İç ışıma(İç Gölge) ve belirli bir durumda daha uygun olan karıştırma modunu kullanın.
Aynı karıştırma modunu kullanmak her zaman işe yaramaz; üzerinde ince ayar yapmanız gerekir. Amacımız nesnenin kenarlarındaki ışığı yeniden yaratmaktır.

Aydınlatmanın rengi, gün ışığı kolajında mı yoksa gece sahnesinde mi çalıştığınıza bağlıdır. Modları kullanıyorsanız Aydınlatma(Dodge) veya Parlak ışık(Canlı Işık) kullanıyorsanız, bu karıştırma modları onları daha parlak hale getireceğinden koyu renkler kullanmalısınız. Doğru parlaklık değerini bulmadan önce birçok kez deneme yanılma yapmanız gerekecektir. Etkinin çok belirgin olması da gerekli değildir. İnce bir efekt bile konunuzun görünümünü değiştirecektir.
Az önce anlattıklarımın bir resmini çizdim. Bu kaba bir seçenek ama bize uyuyor. Aşağıdaki resme bakın. ona uyguladım İç gölge(İç Gölge) yukarıdaki resimde gösterilen ayarlarla.

İşte deviantART'tan VinternnV kolajının başka bir örneği.

Bu yöntemin dezavantajları vardır. Ayarları uyguladığımızda İç gölge(İç Gölge), genellikle istenmeyen alanlarda aydınlatma etkisi yaratır.
Genellikle parametre değerini artırırım Ön yargı(Mesafe) ve değişiklik Köşe(Açı) ışık kaynağının yönüne göre ayarlayın, ancak o zaman bile istenmeyen sonuçlar alabilirsiniz. Ayarları artırma Boyut(Boyut), daha bulanık bir etki elde edersiniz, ancak genellikle iyi görünmesi için yalnızca ince bir ışık çizgisi yeterlidir. Netlik için aşağıdaki resme bakın. Daha iyi görebilmeniz için efekti çok güçlü yaptım.

Yukarıdaki görselde gördüğünüz gibi uygulama sonucu İç ışıma(İç Gölge) aydınlatma oluşturmak için bazı istenmeyen etkilere sahiptir. Bu örnekte fena görünmüyorlar ama yukarıdaki resimde daire içine aldığım alanın o ışık efektine sahip olmasını istemediğimi düşünelim.
İyi olan bölgeleri etkilemeden bundan nasıl kurtulabiliriz? Silgiyi kullanamazsınız çünkü Katman stili(Katman stili). Bir dönem bu konuda çok zorlandım ama sonunda bu soruna bir çözüm buldum.
Çözüm, stili dönüştürmektir (bu durumda İç gölge(İç Gölge) ayrı bir katmana, daha önce gölgelerden bahsederken söylediğim gibi). İddaa ediyorum ki Photoshop'ta pek çok kişi bu tekniği kullanmıyor, ancak bu gerçekten kullanışlıdır, örneğin daha önce kullanılmış bir efekti kullanmak istediğinizde. Örneğin iki farklı gölge efekti kullanmak istiyorsanız.
Bu nedenle, katman efektlerinin yeteneklerini genişletmek için istediğiniz efekte sağ tıklayın ve Katman Oluştur(Katman Oluştur). Bu eylemle otomatik olarak yeni bir Kırpma maskesi(kırpma maskesi) katmanı Opaklık(Opaklık) ve bu katman stili için seçtiğiniz karıştırma modu. Bundan sonra bir katman maskesi oluşturabilir ve istenmeyen alanları maskeleyebilirsiniz.

Küresel aydınlatma
Son aydınlatma efekti türü ise filtre kullanarak oluşturduğum küresel aydınlatmadır. Aydınlatma efekti(Aydınlatma Efekti). Bu filtreyi neredeyse tüm kolajlarımda son adımlarda kullanıyorum. Bu etki kolajınızı %99 daha iyi hale getirecektir. Bu yıkıcı bir filtredir; yani onu uyguladığınızda görüntünüz anında değişir ve efekt geri alınamaz. Bu ışık filtresini menüde bulabilirsiniz Filtre(Filtre) - İşleme(Render) - Işık efektleri(Işık efektleri).

Ancak katmanı şuna dönüştürürseniz, bu filtreyi uygulamanın zararsız bir yolu vardır: Akıllı nesne(Akıllı Nesne). Normal bir katmanı şuna dönüştürebilirsiniz: Akıllı nesne(Akıllı Nesne) katmanlar paletinde. Katmana sağ tıklayın ve seçin Akıllı Nesneye Dönüştür(Akıllı nesne). Aşağıda küresel aydınlatma etkisinin bazı örneklerini görebilirsiniz.
örnek 1

Örnek 2

Gölgeler ve ışıklandırma bu kadar. Umarım bir şeyler öğrenmişsindir. Bunların hepsi deneyleriniz ve pratikleriniz için.