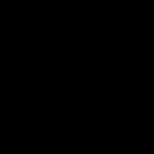Mga lihim ng pagmamanipula sa Photoshop: Mga anino at liwanag. Pagdaragdag ng epekto ng pag-iilaw. Part 2 Paano gumawa ng backlight effect sa Photoshop
Kakailanganin mong
- Upang magdagdag ng isang glow effect sa Photoshop, una sa lahat ay kinakailangan na ang bagay na ang mga contour ay kumikinang ay nasa isang hiwalay na layer. Kung paano paghiwalayin ang isang bagay mula sa background ay naisulat nang maraming beses sa iba pang mga artikulo; hindi na namin ito tatalakayin ngayon sa aming mga tagubilin.
Mga tagubilin
Kaya, mayroon kaming isang hiwalay na layer na may isang bagay. Upang gawing mas maginhawa upang ayusin ang mga parameter ng glow, ipinapayong maglagay ng isa pang layer ng madilim na kulay sa ilalim nito, laban sa kung saan ang lahat ng mga nuances ay magiging.
Piliin ang layer na may object. Pumunta sa Layer>Layer Style>Outer Glow menu, o mag-click sa "fx effect" sa panel ng mga layer.
Nakikita namin ang isang medyo malaking field para sa mga setting:
- kulay ng glow; maaari itong maging monochromatic o baguhin ang kulay nito, depende sa distansya sa bagay.
– lapad ng halo at intensity ng glow
– maaari mo ring pag-iba-ibahin ang glow overlay algorithm – Lighten at Screen mode ang pinakaangkop
Sa ganitong paraan, inaayos namin ang glow ng outline ng object palabas. Pagkatapos nito, pumunta sa susunod na tab na Inner Glow. Ang mga setting dito ay magkatulad.
Upang ang larawan ay magmukhang natural, kailangan mong tandaan na kahit na, sa lohikal na paraan, ang bagay ay kumikinang lamang sa labas, kung gayon ang anumang optical system, kabilang ang mata ng tao, dahil sa hindi ganap na transparency ng cornea at lens, bahagyang lumabo. ang mga maliliwanag na highlight; tumitingin sila sa kabila ng mga hangganan ng pinagmumulan ng liwanag , samakatuwid, na may matinding glow sa labas ng Outer Glow contour, sa loob nito kailangan mo pa ring maglaro kasama ang isang magaan na glow ng Inner Glow.
Ang aming komposisyon ay maaaring magkaroon ng anumang bilang ng mga layer na may mga bagay, bawat isa ay maaaring magkaroon ng mga indibidwal na parameter na napili - ang kulay ng glow at ang karakter nito.
Bilang karagdagan, kung gusto naming ilarawan ang isang hiwalay na point source ng liwanag, maaari naming gamitin ang Lens Flare filter (sa Filer>Render>Lens Flare menu), na ginagaya ang reaksyon ng iba't ibang photographic lens sa hitsura ng maliwanag na pinagmumulan ng liwanag sa ang kwadro. Sa ganitong paraan maaari tayong magdagdag ng anumang bilang ng mga kumikinang na bombilya, lamp at spotlight sa komposisyon.
Sa pamamagitan ng pag-iiba-iba at pagsasama-sama ng mga glow effect, paglalapat ng mga ito sa iba't ibang layer, makakamit natin ang napakaliwanag at di malilimutang - kamangha-manghang at makatotohanang mga resulta.
Video sa paksa
Mga Pinagmulan:
- kumikinang na mga mata photoshop
Mga tagubilin
Gumawa ng bagong dokumento na 500x500 pixels, at pagkatapos ay pumili ng gradient fill mula sa toolbar. Magtakda ng radial gradient at pumili ng angkop na paglipat (halimbawa, isang paglipat mula sa itim patungo sa pula). I-stretch ang gradient sa ginawang imahe, at pagkatapos ay i-duplicate ang layer (Duplicate layer) at baguhin ang blending mode sa Color Dodge.
Lumikha ngayon ng bagong layer at sa seksyong Filter, piliin ang Render>Clouds na opsyon na may orihinal na mga parameter ng palette - itim at puti. Itakda ang opacity ng layer sa 30%, pagkatapos ay buksan ang seksyong Mga filter ng Sketch at piliin ang filter ng Chrome. Itakda ang mga halaga ng filter sa 4 at 7, at pagkatapos ay ibalik ang transparency sa 100%. Itakda ang blending mode ng layer sa Hard Mix.
Upang lumikha ng mga kumikinang na linya, gamitin ang Pen Tool. Gamit ang tool na ito, gumuhit ng di-makatwirang makinis na linya, ibaluktot ito ayon sa gusto mo at i-edit ang liko gamit ang mga anchor point. Gumawa ng bagong layer at, pagpili ng 3 px na brush na may diameter ng gustong kulay, pumunta muli sa Pen Tool.
Adobe Photoshop ay isang mahusay na tool sa pagpoproseso ng imahe na maaaring gawing perpekto ang halos bawat larawan. Isa sa mga pinaka ginagamit na epekto sa application na ito ay epekto ng pag-iilaw(ilaw, kidlat, atbp.). Ang lahat ng mga epektong ito ay kadalasang ginagamit upang magdagdag ng pakiramdam ng pagkamalikhain, teknolohiya, mahika at pantasya.
Sa artikulong ito, nakolekta namin para sa iyo ang 35 sa mga pinakakapaki-pakinabang na tutorial sa paglikha ng epektong ito sa Adobe Photoshop. Lubos kaming nagtitiwala na sa pamamagitan ng pag-aaral ng koleksyong ito, mayroon kang garantisadong pagkakataon na itaas ang iyong sariling antas ng pagkamalikhain at lumikha ng mas maraming malikhaing gawa. Huwag kalimutang iwanan ang iyong opinyon sa mga komento.
Sa artikulong ito ay gagamit kami ng ilang paraan upang gawing eksena sa paghabol sa kotse na may mga pagsabog at baril ang mga stock na larawan.

Gagabayan ka ng artikulong ito sa paggawa ng portrait batay sa istilo ng pinakabagong mga patalastas ng Coldplay/Apple, kabilang ang "Viva la Vida"

Para sa artikulong ito, kakailanganin mo ng advanced na kaalaman sa pagtatrabaho sa mga anino at pag-iilaw, pati na rin ng maraming oras. Ang artikulong ito ay tiyak na magtuturo sa iyo na ang pinakamahalagang aspeto ng ganitong uri ng trabaho ay ang pag-iilaw. Ang artikulo ngayong araw ay magtuturo sa iyo kung paano lumikha ng isang futuristic na hindi gumaganang interface.

Sa artikulong ito, ipapakita namin sa iyo ang proseso ng paglikha ng simple at madaling text effect sa Photoshop. Dito tayo maglalaro ng mga brush, blending mode, basic na mga filter (Blur at Liquify), at, siyempre, ang mismong text.

06.

Ipinapaliwanag ng artikulong ito ang proseso ng paglikha ng masigla at makulay na wallpaper.

Sa artikulong ito, matututunan mo ang proseso ng paglikha ng makatotohanang light-metering lighting effect. Gagamitin namin ang Photoshop CS4 pati na rin ang mga libreng plugin at application.

Ang artikulong ito ay nagsasalita tungkol sa paglikha ng isang eksena mula sa pelikula. Maaari mong gamitin ang diskarteng ito upang lumikha ng isang poster para sa isang pelikula na may katulad na balangkas.

Ngayon ay sasabihin sa iyo ang tungkol sa isang alternatibong paraan upang lumikha ng mga abstract na obra maestra gamit lamang ang isang simpleng litrato. Magsisimula tayo sa pamamagitan ng pagpili at pagpapasimple ng mga bahagi, at pagkatapos ay bigyan ang imahe ng retro-futuristic na hitsura.

Sa artikulong ito matututunan mo ang tungkol sa proseso ng paglikha ng komposisyon na ito. Dito kami gagana sa blending mode at texture styling. Kung bago ka sa Photoshop, dapat ay madali mong kumpletuhin ang tutorial na ito.

Ipapakita sa iyo ng artikulong ito kung paano gumawa ng kahanga-hangang abstract na epekto ng larawan gamit ang mga layer mask at custom na texture. Ang ilang mga hakbang ay maaaring medyo mahirap, ngunit bakit hindi subukan ito?

Gamit ang bagong feature na "Puppet Warp" ng Photoshop CS5, lumikha kami ng kahanga-hangang smoke unicorn.

Ang tampok na Warp sa Photoshop ay maaaring maging lubhang kapaki-pakinabang kung alam mo kung paano ito gamitin nang tama. Sa aming artikulo ngayon, ipapakita namin kung paano mo maaaring pagsamahin ang ilang mga stock na larawan upang lumikha ng isang mahiwagang nasusunog na puso.

Sa artikulong ito, matututunan mo kung paano gumawa ng de-kalidad, high-tech na istilong button na magagamit sa mga preload na page, application, o powerpoint presentation. Gagamitin namin ang Illustrator upang lumikha ng mga kumplikadong vector at Photoshop upang lumikha ng mga makatotohanang epekto.

Ang mga lighting effect ay isang mahusay na paraan upang magdagdag ng kislap sa isang larawan. Ipinapakita sa amin ni Justin Maller kung paano pagsamahin ang maraming epekto sa pag-iilaw.

Hakbang-hakbang na artikulo sa pagsasanay.

Sa artikulong ito, matututunan natin kung paano gumawa ng istilong retro na solar eclipse gamit lamang ang Photoshop.

Sa tutorial na ito, gagawa kami ng komposisyon mula sa simula sa Illustrator, kung saan maglalaro kami sa mga hugis at blending tool. Pagkatapos nito, magdadagdag kami ng mga lighting effect at texture mapping sa Photoshop.

20.

Isang mahusay na epekto na magdadala ng kaunting kasiglahan sa seleksyon na ito. Babalutin namin ang kamay ng mang-aawit ng mga nagliliwanag na sinag. Ang resulta ay medyo mahiwaga.

Tingnan ang sunud-sunod na artikulo sa paglikha na ito sa Photoshop. Kabilang dito ang paglikha ng mga planeta at iba't ibang maliwanag na epekto sa pag-iilaw.

Ang Blackberry Loves U2 promo video ay mukhang napaka-kahanga-hanga, maliwanag at makulay dahil sa mga epekto ng pag-iilaw. Tingnan natin ang proseso ng disenyo ng DIY.

Sa artikulong ito gagawa tayo ng poster para sa isang pelikulang tinatawag na Fugitive. Ang pelikula ay isang thriller, at ang plot nito ay isang pagtakas sa ilalim ng takip ng kadiliman, sa kabila ng mga pagtatangka upang mahuli ang takas. Ang isang mahusay na paraan upang mapabuti ang iyong sariling mga kasanayan!

Bukod sa computer, gagamit kami ng ilan pang mga gamit sa bahay upang lumikha ng epekto sa larawan. Pagkatapos ay gamitin ang Photoshop upang manipulahin ang mga larawan sa pamamagitan ng iba't ibang mga tool at diskarte upang lumikha ng isang simple, makulay na epekto ng pag-iilaw.

Ituturo sa iyo ng artikulong ito kung paano gumawa ng mga kahanga-hangang epekto gamit ang glow, ang dodge tool, at neon. Matututo ka ring gumamit ng puti sa mga tamang lugar para hindi gaanong negatibo ang mga lugar na iyon.

Sa tutorial na ito, matututunan mo kung paano magdagdag ng sparkle sa isang larawan gamit ang sarili mong brush, na matututunan mo rin kung paano gawin sa artikulong ito.
Ang mga sinag ng araw ay isang medyo mahirap na elemento ng landscape na kunan ng larawan. Imposible, maaaring sabihin ng isa. Gusto kong bigyan ng makatotohanang hitsura ang mga larawan hangga't maaari.
Ilalaan namin ang araling ito sa pagdaragdag ng mga sinag ng liwanag (araw) sa isang larawan sa Photoshop.
Buksan ang orihinal na larawan sa programa.

Pagkatapos ay lumikha ng isang kopya ng layer ng background na may larawan gamit ang mga hotkey CTRL+J.


I-set up namin ang filter tulad ng sa screenshot, ngunit hindi kami nagmamadali na ilapat ito, dahil kinakailangan upang matukoy ang punto kung saan matatagpuan ang pinagmumulan ng liwanag. Sa aming kaso, ito ang kanang sulok sa itaas.
Sa bintana na may pangalan "Gitna" ilipat ang punto sa nais na lokasyon.

I-click OK.
Nakukuha namin ang epektong ito:

Ang epekto ay kailangang pahusayin. Pindutin ang kumbinasyon ng key CTRL+F.

Ngayon baguhin ang blending mode para sa filter layer sa "Screen". Binibigyang-daan ka ng diskarteng ito na iwanan lamang ang mga light tone na nasa layer sa larawan.

Nakikita namin ang sumusunod na resulta:

Maaari kaming tumigil doon, ngunit ang mga sinag ng liwanag ay humaharang sa buong imahe, at hindi ito maaaring mangyari sa kalikasan. Kailangan mong iwanan lamang ang mga sinag kung saan talagang kailangan nilang naroroon.
Magdagdag ng puting maskara sa layer ng epekto. Upang gawin ito, mag-click sa icon ng mask sa palette ng mga layer.

Pagkatapos ay piliin ang tool na "Brush" at i-set up ito tulad nito: kulay - itim, hugis - bilog, mga gilid - malambot, opacity - 25-30%.




I-click upang i-activate ang mask at pintura gamit ang isang brush ang damo, ilang mga puno ng kahoy at mga lugar sa hangganan ng larawan (canvas). Ang laki ng brush ay dapat mapili nang malaki, maiiwasan nito ang matalim na mga paglipat.
Ang resulta ay dapat magmukhang ganito:

I-filter ang "Mga Effect ng Kidlat" - "Mga Effect ng Pag-iilaw" sa Photoshop
Binibigyang-daan ka ng filter na lumikha ng iba mga epekto ng liwanag sa larawan. Maaari mong piliin ang epektong ito sa pamamagitan ng pagpunta sa tab "Salain"- "I-filter" at pagpapalawak ng listahan ng mga command "I-render"- "Pagre-render".
Kung ikukumpara sa iba pang mga filter sa pangkat na ito, ang filter "Mga Epekto ng Kidlat" - "Mga Epekto ng Pag-iilaw" ay mas functional. Ang window ng mga setting ng filter ay may maraming mga parameter, sa gayon ay nagbibigay-daan sa iyong magtakda ng iba't ibang mga opsyon sa pag-iilaw sa larawan. Sa kaliwang bahagi ay mayroong preview window ng mga resulta ng paglalapat ng filter. Dito makikita mo kung paano ilalapat ang napiling pinagmumulan ng liwanag. Bilang default, ito ay nakapaloob sa isang hugis-itlog na frame. Pinapayagan ka ng dalawang side marker ng frame na ito na baguhin ang lapad ng hugis-itlog na lugar, at ang pangatlo - ang haba nito. Ang lahat ng tatlong hawakan ay maaaring gamitin upang paikutin ang frame. Ang hugis ng frame ay nakakaapekto sa liwanag ng liwanag. Kaya, mas malawak at mas maikli ang frame, mas maliwanag ang liwanag.
Sa kabanata "Estilo"- "Estilo" maaari kang pumili ng isa sa labimpitong ipinakitang mga istilo ng pag-iilaw. Ang ilang mga istilo sa listahang ito ay may higit sa isang pinagmumulan ng liwanag. Dapat tandaan na ang bawat light source ay ipinapakita sa gitna ng viewport bilang isang maliit na puting bilog, at ang hugis ng frame ay mae-edit para sa anumang light source.
Bilang karagdagan sa istilo ng pag-iilaw, maaari mong piliin ang uri ng pinagmumulan ng liwanag. Upang gawin ito, palawakin ang drop-down na listahan sa grupo "LightType"- "Pinagmulan".
Parameter "Direksiyonal"- Binibigyang-daan ka ng "Daylight" na magtakda ng diffused light mula sa isang pinagmulan na matatagpuan sa malayo.
Kapag inilalapat ang parameter "Omni"- Ang isang "light bulb" na pinagmumulan ng ilaw ay matatagpuan sa loob ng larawan, at ang liwanag ay kumakalat nang pantay-pantay sa lahat ng direksyon. Kapag napili ang ganitong uri ng pag-iilaw, lilitaw ang frame bilang isang bilog.
Parameter "Spotlight"- Ang "Floodlight" ay ang default na uri ng ilaw. Ang mode na ito ay lumilikha ng isang elliptical spot ng liwanag sa ibabaw ng imahe.
Maaari mong itakda ang intensity ng pag-iilaw gamit ang parameter "Intensity"- "Intensity", at ang pagtutok ng liwanag ay itinakda sa pamamagitan ng pagbabago ng parameter "Focus"- "Tumutok".
Mga pagpipilian sa seksyon "Ari-arian"- Ginagamit ang "Properties" upang baguhin ang mga karagdagang katangian ng pag-iilaw. Slider "Gloss"- Binibigyang-daan ka ng "Gloss" na baguhin ang ibabaw na sumasalamin sa liwanag. Dito maaari mong gayahin ang pagmuni-muni sa parehong matte at makintab na papel.
Mga pagbabago sa parameter "Materyal"- Binibigyang-daan ka ng "Material" na gayahin sa iba't ibang antas ang materyal kung saan nahuhulog ang liwanag. Ibig sabihin "Plastik"- Isinasaad ng "Plastic" na ang naaninag na liwanag ay dapat maglaman ng kulay ng liwanag ng insidente, at ang halaga "Metallic"- Sinasabi ng "Metal" na ang kulay ng bagay ay dapat na kinakatawan sa sinasalamin na liwanag.
Isinasaayos ang light exposure sa pamamagitan ng pagbabago ng parameter "Pagkalantad"- "Exposure", at gamit ang slider "Ambience"- "Kapaligiran" maaari mong baguhin ang pangkalahatang pag-iilaw ng imahe.
Sa susunod na tutorial, titingnan natin nang mabuti kung paano lumikha ng iba't ibang mga epekto sa pag-iilaw gamit ang mga opsyon sa dialog box ng Mga Setting ng Filter.
(0)| 1. | Pangkalahatang-ideya ng filter gallery | 4:33 | 1 | 20934 | |
| 2. | I-extract ang filter | 6:36 | 0 | 24170 | |
| 3. | Pagwawasto ng pagbaluktot | 3:38 | 0 | 9812 | |
| 4. | Plastic | 4:15 | 0 | 5856 | |
| 5. | Filter ng Pattern Marker | 3:39 | 0 | 7024 | |
| 6. | Pagwawasto ng pananaw | 3:16 | 0 | 9539 | |
| 7. | I-blur ang mga filter | 8:03 | 0 | 6947 | |
| 8. | Patalasin ang mga filter | 4:45 | 0 | 8065 | |
| 9. | Paggaya ng mga artistikong guhit | 4:00 | 0 | 10042 | |
| 10. | Mga filter ng pagbaluktot | 4:32 | 0 | 7455 | |
| 11. | Pag-alis ng mga depekto gamit ang mga filter | 2:28 | 0 | 11217 | |
| 12. | Pag-aalis ng Kulay na Ingay | 2:48 | 0 | 16263 | |
| 13. | Paggawa gamit ang isang custom na filter | 2:55 | 0 | 2588 | |
| 14. |
Ang mga anino ay isang napakahalagang aspeto sa anumang collage. Ganoon din sa mga epekto ng pag-iilaw; kung tama ang pagkakalapat ng mga anino, maaaring magmukhang napakaganda ang iyong larawan. Sa tutorial na ito, ipapakita ko sa iyo ang ilang mga paraan upang lumikha ng makatotohanang mga anino sa Photoshop.
Ang unang hakbang ay magiging teorya lamang upang matulungan kang maunawaan kung paano gumagana ang mga ilaw at anino, at sa mga susunod na hakbang ay ipapakita ko sa iyo kung paano lumikha ng mga anino.
Banayad na pinagmulan at anino anggulo.
Bago ka magsimulang gumawa ng anuman sa iyong imahe, dapat kang magpasya kung kailangan mo ng mga anino o hindi. Para sa oryentasyon, kailangan mo munang matukoy ang pangunahing pinagmumulan ng liwanag.
Tulad ng nakikita mo, sa orihinal na larawan ang pinagmulan ng ilaw ay matatagpuan sa kaliwang tuktok. Sa collage, ang kalangitan at mga ulap ay nag-iilaw din mula sa kaliwang tuktok. Dapat mong palaging igalang ang direksyon ng liwanag. Kailangan mong tukuyin ang mga elemento sa larawan na magsisilbing gabay mo sa paglikha ng liwanag at anino.
Nasa ibaba ang isang katulad na kaso. Ngunit sa pagkakataong ito ang pinagmumulan ng liwanag ay matatagpuan sa kanang bahagi at muli ay ginamit ng artist ang mga highlight sa katawan ng modelo bilang gabay sa paggawa ng collage.

Nangyayari rin na hindi kami makahanap ng landmark na makakatulong sa aming matukoy ang posisyon ng pangunahing pinagmumulan ng liwanag, ngunit makakatulong sa iyo ang mga umiiral na anino sa larawan. Narito ang isang halimbawa.

Walang road sign sa orihinal na larawan, idinagdag ko ito sa Photoshop. Sa pag-aakalang wala akong panimulang punto upang matulungan akong magpasya kung saan matatagpuan ang pangunahing pinagmumulan ng liwanag (sa kasong ito, ang araw), ginawa ko ang anino ng palatandaan sa kalsada gamit ang mga anino ng lalaki at babae bilang gabay. Nilikha ko ito sa parehong anggulo at may parehong opacity. Kung malabo ang orihinal na anino na ginagamit mo bilang gabay, maaari kang mag-apply sa anino Gaussian blur(Gaussian Blur) upang gawin itong mas malapit hangga't maaari sa orihinal na anino.

Ito ay isang simpleng teorya. Sa madaling salita, dapat mong tukuyin ang pinagmumulan ng liwanag upang malaman kung paano lumikha ng mga anino. Sa susunod na mga hakbang, ipapakita ko sa iyo kung paano lumikha ng mga tunay na anino mula sa simula. Ipapakita ko sa iyo ang sarili kong pamamaraan, ngunit maaari mo itong iakma sa iyong sarili. May iba't ibang klase ng anino kaya para mas madali kong ipaliwanag at maintindihan mo, bibigyan ko sila ng iba't ibang pangalan.
Nakakaantig na anino
Tatawagin kong "touching shadow" ang ganitong uri ng anino dahil hindi ko alam ang tunay na pangalan nito. Ito ay isang napakahalagang uri ng anino dahil ito ay aktwal na nagsasabi sa iyo kung ang isang bagay ay nakatayo o malapit sa isang ibabaw. Ang larawan sa ibaba ay nagpapakita ng isang halimbawa ng isang tunay na anino kung saan malinaw mong makikita kung anong uri ito ng anino.

Ang muling paggawa ng ganitong uri ng anino sa Photoshop ay hindi mahirap, ngunit nangangailangan ito ng ilang pagsasanay. Halimbawa, kumuha ako ng isang imahe na ginamit ko para sa aking iba pang tutorial. Inihiwalay ko ang modelo sa dati niyang background at inilagay ko siya sa bago para gumawa ng collage. Sa nakikita mo, medyo mapurol, halatang kulang sa anino, at parang nakabitin sa ere ang modelo.

Ang paraan ng paggawa ko ng mga anino na nakikita mo sa larawan sa ibaba ay: Kinukuha ko Magsipilyo(Brush) katamtamang laki (depende sa laki ng collage), i-install ito Presyon(Daloy) ay humigit-kumulang 30%, at Opacity(Opacity) brushes - humigit-kumulang 25%. Pagkatapos ay sinimulan kong pagpipinta ang mga gilid ng bagay kung saan ito nakadikit sa ibabaw. Pinintura ko ang mga gilid, kumbaga, mula sa loob. Tingnan ang larawan sa ibaba para sa isang mas mahusay na ideya.

Ito ang tinatawag kong nakakaantig na anino na “before and after”. Hindi ko alam ang pormal na pangalan nito.

Malambot na anino
Maaaring mas mahalaga pa ang ganitong uri ng anino kaysa sa touch shadow dahil mas nakikita ito at, kung gagawin mo ito nang tama, maaaring hindi mo kailangan ang touch shadow na pinag-usapan natin sa itaas.
Sa kasong ito maaari kang maging mas malaya nang kaunti, dahil hindi mo kailangang maging masyadong tumpak dito. Kumuha lamang ng malambot na brush, itakda ang halaga Katigasan(Hardness) sa rehiyon na 20-45% at pintura ang mga lugar sa paligid ng bagay na pinagtatrabahuhan mo. Tandaan na kapag lumayo ka pa mula sa paksa, magiging hindi gaanong malabo ang anino habang kumukupas ito.
Tingnan ang larawan sa ibaba. Pininturahan ko ang mga anino gamit ang isang malaking soft brush na may mababang halaga. Opacity(Opacity) (20% o higit pa). Tulad ng nakikita mo, imposibleng malinaw na tukuyin ang pigura ng batang babae sa mga anino dahil ito ay masyadong malabo, ngunit tiyak na nagdaragdag ito ng pagiging totoo sa pangkalahatang eksena. Pansinin din kung paano nawawalan ng intensity ang anino habang lumalayo ito sa paksa. Lahat ito ay ginawa gamit ang isang mouse, hindi isang tablet.

Maglagay ng anino
Kung nais mong lumikha ng mas makatotohanang mga anino sa Photoshop, kailangan mong gumamit ng ibang pamamaraan. Mayroong halos palaging maraming mga paraan upang makamit ang parehong resulta sa Photoshop. Sa madaling salita, ang pamamaraan na ito ay nagsasangkot ng paggamit ng hugis ng isang bagay upang lumikha ng isang anino.
Paraan 1
Ang isang paraan upang gawin ito ay i-duplicate ang layer, pagkatapos ay gawin itong mas maliit Liwanag(Lightness) sa 0. Pagkatapos, ilagay ang dobleng layer sa ilalim ng orihinal na layer at palitan ang pangalan nito Shadow (Shadow) kung gusto mo.
Nakagawa na ako ng maikling demo kung paano gumawa ng ganitong uri ng anino. Maaari mong panoorin ito. Pagkatapos nito, gamitin ang tool Distortion(I-distort) para ayusin ang anino ayon sa gusto mo. Maaari kang mag-apply Gaussian blur(Gaussian Blur), kung gusto mong i-blur ang anino, maaari ka ring mag-adjust Opacity(Opacity) layer.

Tapos nag apply ako ng konti Gaussian blur(Gaussian Blur), nabawasan Opacity(Opacity) layer at ginamit Layer mask(Layer Mask) at Gradient(Gradient) para mawala ang anino. Pagkatapos, gamit Mga pagbaluktot(Baluktot) (Ctrl+T o menu Pag-edit(I-edit) - Pagbabago(Pagbabago) - Distortion(Baluktot)) Tinagilid ko ito ng kaunti.

Paraan 2
Ang pangalawang paraan upang makamit ang parehong resulta tulad ng sa larawan sa itaas ay ang paggamit Mga Estilo ng Layer(Mga Estilo ng Layer).Naniniwala ako na ito ay mas magaan at mas mabilis. Ipapakita ko sa iyo ang isang talagang cool na paraan na hindi alam ng maraming tao.
Buksan mo lang ang bintana Mga Estilo ng Layer(Mga Estilo ng Layer) (sa aking halimbawa, ang layer ng Tower) at idagdag anino(Drop Shadow). Ang pinakamahalagang parameter dito ay Sukat(Laki) mga anino. Sa opsyong ito, kinokontrol mo kung gaano kalaki ang blur ng iyong anino.
Palakihin Opacity(Opacity) sa 100%, dahil maaari mo itong opsyonal na bawasan gamit ang slider Opacity(Opacity) sa palette ng mga layer. Gumamit ako ng mataas na halaga Mga offset(Distansya) sa halimbawang ito, upang makita mo nang mas mahusay ang anino, ngunit hindi mahalaga ang parameter na ito.

Ngayon ay dumating ang masayang bahagi. Maaari mong gawing hiwalay na layer ang anino na ito. Mag-right-click sa pangalan ng layer shadow effect sa Layers palette at piliin Lumikha ng Layer(Gumawa ng Layer).
Lumilikha ang pagkilos na ito ng bagong layer na may parehong mga setting Blend Mode(Blend Mode) at Opacity(Opacity). Magagawa mo ito sa anumang epekto. pagkatapos, Pagnilayan(I-flip) ang layer at gawin itong mas maliit kung kinakailangan Opacity(Opacity). Ulitin ang mga hakbang sa itaas upang ikiling ang anino.

Sa tingin ko sapat na ang sinabi ko tungkol sa mga anino. Lumipat tayo ngayon sa pag-iilaw. Ipapakita ko sa iyo ang ilang mga diskarte na ginagamit ko upang lumikha ng makatotohanang liwanag.
liwanag ng insidente
Gusto kong ipakita sa iyo kung paano ko ginawa ang mga lighting effect na ipinapakita sa larawan sa ibaba. Ginagamit ko ang paraang ito sa aking collage na kasalukuyang ginagawa ko. Magsusulat ako ng isang buong aralin tungkol dito.

Ang paglikha ng mga ganitong uri ng mga epekto sa pag-iilaw sa Photoshop ay hindi mahirap, ngunit kung nais mong makamit ang makatotohanang liwanag ng insidente, kailangan mong mag-isip nang kaunti. Ang mga blending mode ay napakahalaga dito. Huwag matakot na gumawa ng bawat light effect sa isang hiwalay na layer at maglapat ng ibang blending mode para sa bawat isa.
Ang unang bagay na ginawa ko ay isang light source. Kumuha ako ng medyo malaking soft yellow brush at nagpinta ng malaking tuldok. Pagkatapos ay dumaan ako sa lahat ng blending mode upang makita kung alin ang pinakaangkop sa akin.
Tandaan na ang mga blend mode ay nakakaapekto sa mga halaga ng liwanag. Kung ang liwanag ay hindi tumingin sa paraang gusto mo sa anumang blending mode, subukang gumamit ng mas madilim, hindi gaanong saturated na kulay. Sa halimbawang ito ginamit ko ang madilim na dilaw upang lumikha ng isang glow.

Pagkatapos ay lumikha ako ng isang pangwakas na glow gamit ang isang filter Blik(Lens Flare) sa menu Salain(Salain) - Nagre-render(Nagre-render) - Blik(Lens Flare). Gumawa ako ng isang parisukat na seleksyon, nilagyan ito ng itim sa isang bagong layer at nagdagdag ng highlight sa gitna ng itim na parisukat na ito. Pagkatapos ay binago ang kulay nito sa dilaw gamit Layer ng pagsasaayos(Layer ng Pagsasaayos) Hue/Saturation(Hue/Saturation) at binago ang blending mode ng layer sa Screen/Lighting(Screen) upang itago ang mga itim na bahagi ng parisukat.

Kapag handa na ang pinagmumulan ng liwanag, kailangan mong kopyahin ang liwanag na bumabagsak mula dito sa iba pang mga bagay, tulad ng lupa o mga dingding. Ang pinakakaraniwang paraan upang gawin ito ay ang paggamit ng malambot na brush at, sa kasong ito, gumamit ng dilaw.
Natagpuan ko ang blending mode na iyon Mga Pangunahing Kaalaman(Color Dodge) Maliwanag na ilaw(Matingkad na Liwanag) at Linear Dodge(Add) (Linear Dodge (Add)) ay pinakamainam para sa paglikha ng mga lighting effect, ngunit gaya ng sinabi ko, depende ito sa mga kulay at antas ng liwanag ng iyong background. Kung gaano ka makatotohanan ang pag-iilaw ay depende sa kung saan mo ito ilalagay.

Tulad ng makikita mo sa larawan sa itaas, ang pagdaragdag ng liwanag sa lupa ay ginagawang mas makatotohanan ang collage. Ginawa ito gamit ang isang malaking soft yellow brush at blending mode Mga Pangunahing Kaalaman(Color Dodge) tapos ginamit ko yung tool Distortion(I-distort) (Ctrl+T) at i-compress ito nang pahalang. Sa pamamagitan ng pagdaragdag ng ilaw sa dingding sa kaliwa, ito ay naging mas makatotohanan. Kaya tulad ng sinabi ko sa itaas, ang lahat ay nakasalalay sa kung saan mo ilalagay ang ilaw. Upang lumikha ng pag-iilaw sa dingding, nadoble ko lang ang ilaw sa lupa at pinatalbog ito.

Pag-iilaw sa ibabaw
Ang isa pang paraan upang lumikha ng iba't ibang uri ng ilaw ay ang paggamit Mga Estilo ng Layer(Mga Estilo ng Layer). Ang pamamaraan na ito ay ginagamit kapag ang paksa ay naiilawan mula sa gilid o mula sa likod.
Ang pamamaraan na ito ay binubuo ng pagdaragdag Inner glow(Inner Shadow) at gamitin ang blending mode na mas angkop sa isang partikular na sitwasyon.
Ang paggamit ng parehong blending mode ay hindi palaging gumagana, kailangan mong i-tweak ito. Ang aming layunin ay muling likhain ang liwanag sa mga gilid ng bagay.

Ang kulay ng ilaw ay depende sa kung nagtatrabaho ka sa isang daylight collage o isang eksena sa gabi. Kung gumagamit ka ng mga mode Pagpapagaan(Dodge) o Maliwanag na ilaw(Vivid Light), pagkatapos ay dapat kang gumamit ng mga madilim na kulay dahil ang mga blending mode na ito ay gagawing mas maliwanag ang mga ito. Kakailanganin mong mag-trial at error nang maraming beses bago mo mahanap ang tamang halaga ng liwanag. Hindi rin kinakailangan na ang epekto ay masyadong kapansin-pansin. Kahit na ang isang banayad na epekto ay magbabago sa hitsura ng iyong paksa.
Nag-sketch ako ng isang ilustrasyon ng ipinaliwanag ko. Ito ay isang magaspang na opsyon, ngunit ito ay nababagay sa amin. Tingnan ang larawan sa ibaba. Inilapat ko sa kanya anino sa loob(Inner Shadow) na may mga setting na ipinapakita sa larawan sa itaas.

Narito ang isa pang halimbawa ng isang VinternnV collage mula sa deviantART.

Ang pamamaraang ito ay may mga kakulangan nito. Kapag inilapat namin ang mga setting anino sa loob(Inner Shadow), madalas itong lumilikha ng epekto ng pag-iilaw sa mga hindi gustong lugar.
Karaniwan kong pinapataas ang halaga ng parameter Bias(Distansya) at pagbabago Sulok(Anggulo) upang ayusin sa direksyon ng pinagmumulan ng liwanag, ngunit kahit na pagkatapos ay maaari kang makakuha ng hindi kanais-nais na mga resulta. Ang pagtaas ng mga setting Sukat(Laki), nakakakuha ka ng malabong epekto, ngunit kadalasan ay sapat na ang manipis na linya ng liwanag para maging maganda ito. Tingnan ang larawan sa ibaba para sa kalinawan. Ginawa kong napakalakas ang epekto para mas makita mo ito.

Tulad ng makikita mo sa larawan sa itaas, ang resulta ng pag-apply Inner glow(Inner Shadow) upang lumikha ng ilaw ay may ilang mga hindi gustong epekto. Hindi sila mukhang kakila-kilabot sa halimbawang ito, ngunit isipin natin na hindi ko gustong magkaroon ng ganoong epekto sa pag-iilaw ang lugar na binilog ko sa larawan sa itaas.
Paano natin ito maaalis nang hindi naaapektuhan ang mga lugar na maayos? Hindi mo magagamit ang pambura dahil ito Estilo ng Layer(Estilo ng Layer). May panahon na nahirapan ako dito, ngunit sa huli nakahanap ako ng solusyon sa problemang ito.
Ang solusyon ay baguhin ang istilo (sa kasong ito anino sa loob(Inner Shadow) sa isang hiwalay na layer, tulad ng sinabi ko sa iyo kanina nang pag-usapan natin ang tungkol sa mga anino). Pustahan ako na hindi maraming tao ang gumagamit ng diskarteng ito sa Photoshop, ngunit ito ay talagang kapaki-pakinabang, halimbawa, kapag nais mong gumamit ng isang epekto na nagamit na. Halimbawa, kung gusto mong gumamit ng dalawang magkaibang epekto ng anino.
Kaya, upang palawakin ang mga kakayahan ng mga epekto ng layer, i-right-click ang nais na epekto at piliin Lumikha ng Layer(Gumawa ng Layer). Sa pagkilos na ito awtomatiko kang lumikha ng bago maskarang kiniklip(clipping mask) layer na may Opacity(Opacity) at blending mode na iyong pinili para sa layer style na ito. Pagkatapos nito, maaari kang lumikha ng isang layer mask at i-mask ang mga hindi gustong lugar.

Pandaigdigang Pag-iilaw
Ang huling uri ng epekto ng pag-iilaw ay ang pandaigdigang pag-iilaw, na ginagawa ko gamit ang isang filter Epekto ng pag-iilaw(Epekto ng Pag-iilaw). Ginagamit ko ang filter na ito sa halos lahat ng aking mga collage sa mga huling hakbang. Ang epektong ito ay gagawing 99% na mas mahusay ang iyong collage. Ito ay isang mapanirang filter, na nangangahulugan na kapag inilapat mo ito, agad nitong babaguhin ang iyong imahe at ang epekto ay hindi na mababawi. Mahahanap mo ang light filter na ito sa menu Salain(Salain) - Nagre-render(I-render) - Mga epekto sa pag-iilaw(Mga Epekto ng Pag-iilaw).

Ngunit mayroong isang hindi mapanirang paraan upang ilapat ang filter na ito kung iko-convert mo ang layer sa Matalinong bagay(Smart Object). Maaari mong i-convert ang isang regular na layer sa Matalinong bagay(Smart Object) sa palette ng mga layer. Mag-right click sa layer at piliin I-convert sa Smart Object(Smart object). Sa ibaba makikita mo ang ilang mga halimbawa ng epekto ng global na pag-iilaw.
Halimbawa 1

Halimbawa 2

Iyon lang para sa mga anino at liwanag. Sana may natutunan ka. Lahat ito ay para sa iyong mga eksperimento at iyong pagsasanay.