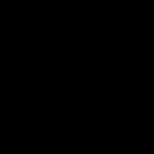Skrivnosti manipulacije v Photoshopu: Sence in svetloba. Dodajanje svetlobnega učinka. 2. del Kako ustvariti učinek osvetlitve ozadja v Photoshopu
Boste potrebovali
- Če želite dodati učinek sijaja v Photoshopu, je najprej potrebno, da je predmet, katerega konture bodo svetile, na ločeni plasti. Kako ločiti predmet od ozadja, je bilo že večkrat napisano v drugih člankih, o tem se zdaj v naših navodilih ne bomo ukvarjali.
Navodila
Torej imamo ločen sloj z objektom. Da bi bilo bolj priročno prilagoditi parametre sijaja, je priporočljivo, da pod njim postavite še eno plast temne barve, proti kateri bodo vsi odtenki.
Izberite plast s predmetom. Pojdite v meni Layer>Layer Style>Outer Glow ali kliknite »fx effect« na plošči plasti.
Vidimo precej veliko polje za nastavitve:
– barva sijaja; lahko je enobarvna ali spreminja svojo barvo, odvisno od razdalje do predmeta.
– širina haloja in intenzivnost sijaja
– spreminjate lahko tudi algoritem prekrivanja sijaja – Najbolj primerna sta načina Lighten in Screen
Tako prilagodimo sijaj obrisa predmeta navzven. Po tem pojdite na naslednji zavihek Inner Glow. Tu so nastavitve podobne.
Da bi bila slika videti naravna, se morate spomniti, da tudi če, logično, predmet sveti samo navzven, potem kateri koli optični sistem, vključno s človeškim očesom, zaradi neabsolutne prosojnosti roženice in leče rahlo zamegli. svetli poudarki; gledajo čez meje svetlobnega vira, zato se morate z intenzivnim sijajem zunaj konture zunanjega sijaja znotraj nje še vedno poigrati s svetlobnim sijajem notranjega sijaja.
Naša kompozicija ima lahko poljubno število slojev z objekti, od katerih ima vsak lahko izbrane posamezne parametre - barvo sijaja in njegov značaj.
Poleg tega, če želimo upodobiti ločen točkovni svetlobni vir, lahko uporabimo filter Lens Flare (v meniju Filer>Render>Lens Flare), ki simulira reakcijo različnih fotografskih objektivov na pojav svetlega svetlobnega vira v okvir. Tako lahko kompoziciji dodamo poljubno število svetlečih žarnic, svetilk in reflektorjev.
Z spreminjanjem in kombiniranjem sijočih učinkov, ki jih nanašamo na različne plasti, lahko dosežemo zelo svetle in nepozabne - fantastične in realistične rezultate.
Video na temo
Viri:
- žareče oči photoshop
Navodila
Ustvarite nov dokument velikosti 500x500 slikovnih pik in nato v orodni vrstici izberite gradientno polnilo. Nastavite radialni gradient in izberite ustrezen prehod (na primer prehod iz črne v rdečo). Raztegnite gradient na ustvarjeni sliki in nato podvojite plast (Duplicate layer) in spremenite način mešanja na Color Dodge.
Zdaj ustvarite novo plast in v razdelku Filter izberite možnost Render>Clouds z originalnimi parametri palete - črno-belo. Nastavite motnost plasti na 30%, nato odprite razdelek Sketch filters in izberite filter Chrome. Nastavite vrednosti filtra na 4 in 7 in nato vrnite prosojnost na 100%. Nastavite način mešanja plasti na Hard Mix.
Če želite ustvariti svetleče črte, uporabite orodje Pen. S tem orodjem narišite poljubno gladko črto, jo upognite po želji in uredite krivino s sidrnimi točkami. Ustvarite novo plast in izberite čopič 3 px s premerom želene barve, znova pojdite na orodje Pen.
Adobe Photoshop je odlično orodje za obdelavo slik, ki lahko naredi skoraj vsako sliko popolno. Eden najpogosteje uporabljenih učinkov v tej aplikaciji je svetlobni učinek(luči, strele itd.). Vsi ti učinki se pogosto uporabljajo za dodajanje občutka ustvarjalnosti, tehnologije, magije in domišljije.
V tem članku smo za vas zbrali 35 najbolj uporabnih vadnic o ustvarjanju tega učinka v programu Adobe Photoshop. Popolnoma smo prepričani, da imate s preučevanjem te zbirke zagotovljeno priložnost, da dvignete svojo raven ustvarjalnosti in ustvarite več kreativnih del. Ne pozabite pustiti svojega mnenja v komentarjih.
V tem članku bomo uporabili nekaj načinov za pretvorbo fotografij iz zalog v prizor avtomobilskega zasledovanja z eksplozijami in orožjem.

Ta članek vas bo vodil skozi ustvarjanje portreta, ki temelji na slogu najnovejših reklam Coldplay/Apple, vključno z "Viva la Vida"

Za ta članek boste potrebovali napredno znanje dela s sencami in osvetlitvijo ter veliko časa. Ta članek vas bo zagotovo naučil, da je najpomembnejši vidik te vrste dela osvetlitev. Današnji članek vas bo naučil, kako ustvariti futurističen nefunkcionalen vmesnik.

V tem članku vam bomo pokazali postopek ustvarjanja preprostega in enostavnega besedilnega učinka v Photoshopu. Tu se bomo poigrali s čopiči, načini mešanja, osnovnimi filtri (Blur in Liquify) in seveda samim besedilom.

06.

Ta članek pojasnjuje postopek ustvarjanja energičnih in barvitih ozadij.

V tem članku se boste naučili postopka ustvarjanja realističnega svetlobnega učinka z merjenjem svetlobe. Uporabljali bomo Photoshop CS4 ter brezplačne vtičnike in aplikacije.

Ta članek govori o ustvarjanju scene iz filma. S to tehniko lahko ustvarite plakat za film s podobnim zapletom.

Danes vam bomo povedali o alternativnem načinu ustvarjanja abstraktnih mojstrovin s preprosto fotografijo. Začeli bomo z izbiro in poenostavitvijo komponent, nato pa podobi dali retro-futurističen videz.

V tem članku boste spoznali postopek ustvarjanja te kompozicije. Tukaj bomo delali z načini mešanja in oblikovanjem teksture. Če ste nov v Photoshopu, bi morali biti sposobni enostavno dokončati to vadnico.

Ta članek vam bo pokazal, kako ustvarite osupljiv abstraktni foto učinek z uporabo slojnih mask in tekstur po meri. Nekateri koraki so lahko precej težki, a zakaj ne bi poskusili?

Z uporabo nove funkcije Photoshopa CS5 "Puppet Warp" ustvarimo impresivnega dimnega samoroga.

Funkcija Warp v Photoshopu je lahko zelo uporabna, če jo znate pravilno uporabljati. V našem današnjem članku bomo pokazali, kako lahko združite več fotografij, da ustvarite čarobno goreče srce.

V tem članku se boste naučili, kako ustvariti visokokakovosten gumb v visokotehnološkem slogu, ki ga je mogoče uporabiti pri prednalaganju strani, aplikacij ali PowerPoint predstavitev. Uporabili bomo Illustrator za ustvarjanje kompleksnih vektorjev in Photoshop za ustvarjanje realističnih učinkov.

Svetlobni učinki so odličen način za dodajanje iskrice fotografiji. Justin Maller nam pokaže, kako združiti več svetlobnih učinkov.

Članek o usposabljanju po korakih.

V tem članku se bomo naučili ustvariti sončni mrk v retro slogu samo s programom Photoshop.

V tej vadnici bomo v Illustratorju iz nič ustvarili kompozicijo, kjer se bomo poigrali z oblikami in orodjem za mešanje. Nato bomo dodali svetlobne učinke in preslikavo teksture v Photoshopu.

20.

Odličen učinek, ki bo v ta izbor vnesel malo živahnosti. Pevkino roko bomo obdali s svetlečimi žarki. Končni rezultat je prav čaroben.

Oglejte si ta članek o ustvarjanju po korakih v Photoshopu. Vključuje ustvarjanje planetov in različnih svetlih svetlobnih učinkov.

Promocijski video Blackberry Loves U2 je zaradi svetlobnih učinkov videti zelo impresiven, svetel in barvit. Oglejmo si postopek oblikovanja DIY.

V tem članku bomo ustvarili plakat za film Fugitive. Film je triler, njegov zaplet pa je beg pod okriljem teme, kljub poskusom ujetja ubežnika. Odličen način za izboljšanje lastnih veščin!

Za ustvarjanje učinka na fotografiji bomo poleg računalnika uporabili še nekatere druge gospodinjske predmete. Nato uporabite Photoshop za manipulacijo s slikami z različnimi orodji in tehnikami, da ustvarite preprost, živahen svetlobni učinek.

Ta članek vas bo naučil, kako ustvariti impresivne učinke z uporabo sijaja, orodja za izmikanje in neona. Prav tako se boste naučili uporabljati belo na pravih mestih, da bodo ta mesta videti manj negativna.

V tej vadnici se boste naučili, kako fotografiji dodati sijaj z lastnim čopičem, ki se ga boste prav tako naučili ustvariti v tem članku.
Sončni žarki so precej težko fotografirati pokrajinski element. Nemogoče, bi lahko rekli. Fotografije želim dati čim bolj realističen videz.
To lekcijo bomo posvetili dodajanju svetlobnih žarkov (sonca) na fotografijo v Photoshopu.
Odprite izvirno fotografijo v programu.

Nato z bližnjičnimi tipkami ustvarite kopijo plasti ozadja s fotografijo CTRL+J.


Filter smo nastavili kot na posnetku zaslona, vendar se nam ne mudi, da bi ga uporabili, saj je treba določiti točko, na kateri se nahaja vir svetlobe. V našem primeru je to zgornji desni kot.
V oknu z imenom "Center" premaknite točko na želeno mesto.

Kliknite v redu.
Dobimo ta učinek:

Učinek je treba okrepiti. Pritisnite kombinacijo tipk CTRL+F.

Zdaj spremenite način mešanja za sloj filtra na "Zaslon". Ta tehnika vam omogoča, da pustite samo svetle tone, ki jih vsebuje plast na sliki.

Vidimo naslednji rezultat:

Tu bi se lahko ustavili, a svetlobni žarki zastirajo celotno sliko, kar se v naravi ne more zgoditi. Žarke morate pustiti samo tam, kjer resnično morajo biti prisotni.
Dodajte belo masko sloju učinka. Če želite to narediti, kliknite ikono maske v paleti plasti.

Nato izberite orodje "Brush" in ga nastavite takole: barva - črna, oblika - okrogla, robovi - mehki, motnost - 25-30%.




Kliknite, da aktivirate masko in s čopičem pobarvate travo, nekaj drevesnih debel in predele na robu slike (platna). Velikost čopiča je treba izbrati precej veliko, s čimer se boste izognili ostrim prehodom.
Rezultat bi moral izgledati nekako takole:

Filter »Učinki strele« - »Svetlobni učinki« v Photoshopu
Filter omogoča ustvarjanje različnih svetlobni učinki na sliki. Ta učinek lahko izberete tako, da odprete zavihek "Filter"- "Filter" in razširitev seznama ukazov "Upodobitev"- "Upodobitev".
V primerjavi z drugimi filtri v tej skupini je filter »Učinki strele« - »Svetlobni učinki« je bolj funkcionalen. Okno z nastavitvami filtra ima veliko parametrov, s čimer lahko nastavite različne možnosti osvetlitve slike. Na levi strani je okno za predogled rezultatov uporabe filtra. V njem boste videli, kako bo uporabljen izbrani vir svetlobe. Privzeto je zaprt v ovalnem okvirju. Dva stranska markerja tega okvirja omogočata spreminjanje širine ovalnega območja, tretji pa njegovo dolžino. Za vrtenje okvirja lahko uporabite vse tri ročaje. Oblika okvirja vpliva na svetlost svetlobe. Torej, širši in krajši je okvir, močnejša je svetloba.
V poglavju "Slog"- »Slog« lahko izberete enega od sedemnajstih predstavljenih stilov osvetlitve. Nekateri slogi na tem seznamu imajo več kot en vir svetlobe. Upoštevati je treba, da je vsak svetlobni vir prikazan na sredini vidnega polja kot majhen bel krog, obliko okvirja pa je mogoče urejati za kateri koli svetlobni vir.
Poleg stila osvetlitve lahko izberete vrsto svetlobnega vira. Če želite to narediti, razširite spustni seznam v skupini "LightType"- "Vir".
Parameter "Smerno"- »Dnevna svetloba« vam omogoča nastavitev razpršene svetlobe iz vira, ki se nahaja v daljavi.
Pri uporabi parametra "Omni"- Svetlobni vir "žarnice" se nahaja znotraj slike in svetloba se enakomerno širi v vse smeri. Ko je izbrana ta vrsta osvetlitve, je okvir prikazan kot krog.
Parameter "Ospredje"- »Floodlight« je privzeta vrsta osvetlitve. Ta način ustvari eliptično svetlobno liso na površini slike.
S parametrom lahko nastavite jakost osvetlitve "Intenzivnost"- “Intenzivnost”, ostrenje svetlobe pa se nastavi s spremembo parametra "Fokus"- "Fokus".
Možnosti razdelkov "Lastnosti"- »Lastnosti« se uporabljajo za spreminjanje dodatnih lastnosti osvetlitve. Drsnik "Sijaj"- “Gloss” vam omogoča spreminjanje površine, ki odbija svetlobo. Tukaj lahko simulirate odsev na mat in sijajnem papirju.
Spremembe parametrov "Material"- »Material« vam omogoča, da v različnih stopnjah simulirate material, na katerega pada svetloba. Pomen "plastika"- »Plastika« pomeni, da mora odbita svetloba vsebovati barvo vpadne svetlobe in vrednost "kovinsko"- »Kovina« pravi, da mora biti barva predmeta predstavljena v odbiti svetlobi.
Osvetlitev se prilagodi s spreminjanjem parametra "Izpostavljenost"- “Osvetlitev” in uporaba drsnika "Ambient"- »Okolje« lahko spremenite splošno osvetlitev slike.
V naslednji vadnici si bomo podrobneje ogledali, kako ustvariti različne svetlobne učinke z uporabo možnosti v pogovornem oknu Nastavitve filtra.
(0)| 1. | Pregled galerije filtrov | 4:33 | 1 | 20934 | |
| 2. | Ekstraktni filter | 6:36 | 0 | 24170 | |
| 3. | Popravek popačenja | 3:38 | 0 | 9812 | |
| 4. | Plastika | 4:15 | 0 | 5856 | |
| 5. | Filter za označevanje vzorcev | 3:39 | 0 | 7024 | |
| 6. | Popravljanje perspektive | 3:16 | 0 | 9539 | |
| 7. | Filtri za zameglitev | 8:03 | 0 | 6947 | |
| 8. | Filtri za ostrenje | 4:45 | 0 | 8065 | |
| 9. | Imitacija umetniških risb | 4:00 | 0 | 10042 | |
| 10. | Filtri za popačenje | 4:32 | 0 | 7455 | |
| 11. | Odstranjevanje napak s filtri | 2:28 | 0 | 11217 | |
| 12. | Odstranjevanje barvnega šuma | 2:48 | 0 | 16263 | |
| 13. | Delo s filtrom po meri | 2:55 | 0 | 2588 | |
| 14. |
Sence so zelo pomemben vidik v vsakem kolažu. Enako velja za svetlobne učinke; če so sence pravilno uporabljene, je lahko vaša slika na koncu videti osupljivo. V tej vadnici vam bom pokazal več načinov za ustvarjanje realističnih senc v Photoshopu.
Prvi korak bo le teorija, ki vam bo pomagala razumeti, kako delujejo luči in sence, v naslednjih korakih pa vam bom pokazal, kako ustvariti sence.
Vir svetlobe in senčni koti.
Preden začnete kar koli delati na svoji podobi, se morate odločiti, ali potrebujete sence ali ne. Za orientacijo morate najprej določiti glavni vir svetlobe.
Kot lahko vidite, je na izvirni sliki vir svetlobe v zgornjem levem kotu. Na kolažu so nebo in oblaki osvetljeni tudi od zgoraj levo. Vedno morate upoštevati smer svetlobe. Na sliki morate prepoznati elemente, ki vam bodo služili kot vodilo pri ustvarjanju svetlobe in sence.
Spodaj je podoben primer. Toda tokrat se vir svetlobe nahaja na desni strani in umetnik je ponovno uporabil poudarke na telesu modela kot vodilo pri ustvarjanju kolaža.

Zgodi se tudi, da ne najdemo mejnika, ki bi nam pomagal določiti položaj glavnega svetlobnega vira, lahko pa so vam v pomoč obstoječe sence na sliki. Tukaj je primer.

Na originalni sliki ni prometnega znaka, dodal sem ga v Photoshopu. Ob predpostavki, da nisem imel izhodišča, ki bi mi pomagalo pri odločitvi, kje se nahaja glavni vir svetlobe (v tem primeru sonce), sem ustvaril senco prometnega znaka z uporabo senc moškega in dekleta kot vodila. Ustvaril sem ga pod enakim kotom in z enako motnostjo. Če je prvotna senca, ki jo uporabljate kot vodilo, zamegljena, jo lahko nanesete na senco Gaussova zameglitev(Gaussova zameglitev), da bo čim bližje prvotni senci.

To je preprosta teorija. Preprosto povedano, morate identificirati vir svetlobe, da bi vedeli, kako ustvariti sence. V naslednjih korakih vam bom pokazal, kako ustvariti prave sence iz nič. Pokazal vam bom svojo tehniko, vendar jo lahko prilagodite sebi. Obstajajo različne vrste senc, zato jih bom zaradi lažje razlage in razumevanja različno poimenoval.
Dotikanje sence
To vrsto sence bom imenoval "senca, ki se dotika", ker ne poznam njenega pravega imena. To je zelo pomembna vrsta sence, saj vam dejansko pove, ali predmet stoji na površini ali blizu nje. Spodnja slika prikazuje primer prave sence, kjer lahko jasno vidite, za katero vrsto sence gre.

Ponovno ustvariti to vrsto sence v Photoshopu ni težko, vendar zahteva nekaj vaje. Posnel sem na primer sliko, ki sem jo uporabil za drugo vadnico. Model sem ločil od starega ozadja in ga postavil na novo, da sem ustvaril kolaž. Kot lahko vidite, je videti nekoliko dolgočasno, očitno manjka senc in model izgleda, kot da visi v zraku.

Način ustvarjanja senc, ki jih vidite na spodnji sliki, je: vzamem Čopič(Čopič) srednje velikosti (odvisno od velikosti kolaža), namestite ga Pritisk(Pretok) je okoli 30 % in Motnost(Neprozornost) čopiči - okoli 25%. Nato začnem slikati robove predmeta, kjer se dotika površine. Robove pobarvam tako rekoč od znotraj. Za boljšo predstavo si oglejte spodnjo sliko.

To je tisto, kar jaz imenujem ganljiva senca "prej in potem". Ne poznam uradnega imena.

Mehka senca
Ta vrsta sence je morda še pomembnejša od sence na dotik, ker je bolj vidna in, če jo ustvarite pravilno, morda ne boste potrebovali sence na dotik, o kateri smo govorili zgoraj.
V tem primeru ste lahko nekoliko bolj svobodni, saj vam tu ni treba biti preveč natančen. Samo vzemite mehko krtačo in nastavite vrednost Togost(trdota) v območju 20-45 % in pobarvajte področja okoli predmeta, s katerim delate. Upoštevajte, da dlje ko se odmaknete od subjekta, manj neprozorna bo senca, ko zbledi.
Poglejte spodnjo sliko. Sence sem narisal z velikim mehkim čopičem z nizko vrednostjo. Motnost(Neprosojnost) (20 % ali več). Kot lahko vidite, je nemogoče jasno definirati dekliško postavo v sencah, ker je preveč zamegljena, vendar vsekakor dodaja realističnost celotnemu prizoru. Opazite tudi, kako senca izgublja intenzivnost, ko se bolj oddaljuje od subjekta. Vse to je bilo ustvarjeno z miško, ne s tablico.

Vrzi senco
Če želite v Photoshopu ustvariti bolj realistične sence, potem morate uporabiti drugo tehniko. Skoraj vedno obstaja več načinov za dosego istega rezultata v Photoshopu. Preprosto povedano, ta tehnika vključuje uporabo oblike predmeta za ustvarjanje sence.
1. metoda
Eden od načinov za to je, da podvojite plast in jo nato pomanjšate Svetlost(Lightness) na 0. Nato postavite podvojeno plast pod prvotno plast in jo preimenujte v Shadow (Shadow), če želite.
Naredil sem že kratko predstavitev, kako ustvariti takšno senco. Lahko gledaš. Po tem uporabite orodje Popačenje(Distort), da prilagodite senco svojim željam. Lahko se prijavite Gaussova zameglitev(Gaussian Blur), če želite zamegliti senco, lahko tudi prilagodite Motnost(Neprosojnost).

Potem sem malo nanesla Gaussova zameglitev(Gaussova zameglitev), zmanjšano Motnost(Opacity) plast in uporabljena Slojna maska(Maska plasti) in Gradient(Gradient), da bo senca zbledela. Nato z uporabo Izkrivljanja(Izkrivljanje) (Ctrl+T ali meni Urejanje(Uredi) - Preoblikovanje(Preobrazba) - Popačenje(Distort)) Malo sem ga nagnil.

Metoda 2
Drugi način za doseganje enakega rezultata kot na zgornji sliki je uporaba Slogi plasti(Slogi plasti). Mislim, da je lažji in hitrejši. Pokazal vam bom res kul način, ki ga mnogi ne poznajo.
Samo odpri okno Slogi plasti(Slogi plasti) (v mojem primeru plast Stolp) in dodajte Senca(Padec sence). Najpomembnejši parameter tukaj je Velikost(Velikost) sence. S to možnostjo nadzirate, kako močno bo vaša senca zamegljena.
Povečaj Motnost(Neprosojnost) na 100 %, ker jo lahko nato poljubno zmanjšate z drsnikom Motnost(Neprosojnost) v paleti plasti. Uporabil sem visoko vrednost Odmiki(Razdalja) v tem primeru, da boste bolje videli, kako se senca ustvarja, vendar ta parameter ni pomemben.

Zdaj prihaja zabavni del. To senco lahko spremenite v ločeno plast. Z desno tipko miške kliknite ime učinka sence plasti v paleti plasti in izberite Ustvari plast(Ustvari plast).
To dejanje ustvari novo plast z enakimi nastavitvami Način mešanja(Način mešanja) in Motnost(Neprosojnost). To lahko storite s katerim koli učinkom. potem, Odsev(Obrnite) plast in jo po potrebi pomanjšajte Motnost(Neprosojnost). Ponovite zgornje korake, da nagnete senco.

Mislim, da je to, kar sem rekel o sencah, dovolj. Zdaj pa preidimo na osvetlitev. Pokazal vam bom več tehnik, ki jih uporabljam za ustvarjanje realistične svetlobe.
vpadna svetloba
Želim vam pokazati, kako sem ustvaril svetlobne učinke, prikazane na spodnji sliki. To metodo uporabljam v svojem kolažu, na katerem trenutno delam. O tem bom napisal celo lekcijo.

Ustvarjanje tovrstnih svetlobnih učinkov v Photoshopu ni težko, a če želite doseči realistično vpadno svetlobo, boste morali malo razmisliti. Načini mešanja so tukaj zelo pomembni. Naj vas ne bo strah ustvariti vsak svetlobni učinek na ločeni plasti in za vsako uporabiti drugačen način mešanja.
Prva stvar, ki sem jo ustvaril, je bil vir svetlobe. Vzela sem precej velik mehak rumen čopič in narisala veliko piko. Nato sem pregledal vse načine mešanja, da sem videl, kateri mi najbolj ustreza.
Ne pozabite, da načini mešanja vplivajo na vrednosti svetlosti. Če svetloba v katerem koli načinu mešanja ni videti tako, kot želite, poskusite uporabiti temnejšo, manj nasičeno barvo. V tem primeru sem za ustvarjanje sijaja uporabil temno rumeno.

Nato sem s filtrom ustvaril končni sijaj Blik(Lens Flare) v meniju Filter(Filter) - Upodabljanje(Upodobitev) - Blik(Odsev leč). Ustvaril sem kvadratni izbor, ga zapolnil s črno na novi plasti in dodal poudarek v središču tega črnega kvadrata. Nato spremenil barvo v rumeno z uporabo Prilagoditveni sloj(Prilagoditveni sloj) Odtenek/nasičenost(Hue/Saturation) in spremenili način mešanja plasti na Zaslon/osvetlitev(Zaslon), da skrijete črna področja kvadrata.

Ko je vir svetlobe pripravljen, morate reproducirati svetlobo, ki pada z njega na druge predmete, kot so tla ali stene. Najpogostejši način za to je uporaba mehke krtače in v tem primeru uporabite rumeno barvo.
Ugotovil sem, da so načini mešanja Osnove osvetljevanja(Barvni izmik) Svetloba(živa svetloba) in Linearni Dodge(Dodaj) (Linear Dodge (Dodaj)) so najboljši za ustvarjanje svetlobnih učinkov, a kot sem rekel, je odvisno od barv in ravni svetlosti vašega ozadja. Kako realna je osvetlitev, je odvisno od tega, kje jo postavite.

Kot lahko vidite na zgornji sliki, dodajanje svetlobe na tla naredi kolaž še bolj realističen. Narejen je bil z velikim mehkim rumenim čopičem in načinom mešanja Osnove osvetljevanja(Color Dodge), potem sem uporabil orodje Popačenje(Popačenje) (Ctrl+T) in jo stisnil vodoravno. Z dodajanjem osvetlitve na steni na levi je postalo še bolj realistično. Torej, kot sem rekel zgoraj, je vse odvisno od tega, kam postavite razsvetljavo. Da bi ustvaril osvetlitev na steni, sem preprosto podvojil osvetlitev tal in jo odbil.

Površinska osvetlitev
Drug način za ustvarjanje različnih vrst osvetlitve je uporaba Slogi plasti(Slogi plasti). Ta tehnika se uporablja, ko je motiv osvetljen od strani ali od zadaj.
Ta tehnika je sestavljena iz dodajanja Notranji sij(Notranja senca) in uporabite način mešanja, ki je v dani situaciji primernejši.
Uporaba istega načina mešanja ne deluje vedno, zato ga boste morali prilagoditi. Naš cilj je poustvariti svetlobo na robovih predmeta.

Barva osvetlitve je odvisna od tega, ali delate na dnevnem ali nočnem prizoru. Če uporabljate načine Osvetlitev(Dodge) oz Svetloba(Vivid Light), potem morate uporabiti temne barve, saj jih bodo ti načini mešanja naredili svetlejše. Preden boste našli pravo vrednost svetlosti, boste morali velikokrat poskusiti in se zmotiti. Prav tako ni nujno, da je učinek zelo opazen. Tudi subtilen učinek bo spremenil videz motiva.
Narisal sem ilustracijo tega, kar sem pravkar razložil. To je groba možnost, vendar nam ustreza. Poglejte spodnjo sliko. Nanesel sem mu ga Notranja senca(Notranja senca) z nastavitvami, prikazanimi na zgornji sliki.

Tukaj je še en primer kolaža VinternnV iz deviantART.

Ta metoda ima svoje pomanjkljivosti. Ko uporabimo nastavitve Notranja senca(Notranja senca), pogosto ustvari svetlobni učinek na neželenih območjih.
Običajno povečam vrednost parametra Pristranskost(Razdalja) in sprememba Kotiček(Kot), da prilagodite smer vira svetlobe, vendar lahko tudi v tem primeru dobite neželene rezultate. Povečanje nastavitev Velikost(Velikost), dobite bolj zamegljen učinek, vendar je običajno dovolj le tanka linija svetlobe, da je videti dobro. Za jasnost si oglejte spodnjo sliko. Učinek sem naredil zelo močnega, da ga lahko bolje vidite.

Kot lahko vidite na zgornji sliki, je rezultat uporabe Notranji sij(Notranja senca) za ustvarjanje osvetlitve ima nekaj neželenih učinkov. V tem primeru ne izgledajo grozno, a predstavljajmo si, da nisem želel, da ima območje, ki sem ga obkrožil na zgornji sliki, tak svetlobni učinek.
Kako se lahko tega znebimo, ne da bi prizadeli področja, ki so v redu? Ne morete uporabljati radirke, ker Slog plasti(Slog plasti). Včasih sem imel s tem velike težave, vendar sem na koncu našel rešitev za ta problem.
Rešitev je preoblikovanje stila (v tem primeru Notranja senca(Notranja senca) v ločen sloj, kot sem vam povedal prej, ko smo govorili o sencah). Stavim, da veliko ljudi ne uporablja te tehnike v Photoshopu, vendar je res uporabna, na primer, ko želite uporabiti učinek, ki je bil že uporabljen. Na primer, če želite uporabiti dva različna učinka sence.
Torej, če želite razširiti zmožnosti učinkov plasti, z desno miškino tipko kliknite želeni učinek in izberite Ustvari plast(Ustvari plast). S tem dejanjem samodejno ustvarite novo strižna maska(izrezovalna maska) sloj z Motnost(Prosojnost) in način mešanja, ki ste ga izbrali za ta slog plasti. Po tem lahko ustvarite masko plasti in maskirate neželena področja.

Globalna osvetlitev
Zadnja vrsta svetlobnega učinka je globalna osvetlitev, ki jo ustvarim s filtrom Svetlobni učinek(Svetlobni učinek). Ta filter uporabljam v skoraj vseh mojih kolažih v zadnjih korakih. S tem učinkom bo vaš kolaž 99 % boljši. To je destruktivni filter, kar pomeni, da ko ga uporabite, bo takoj spremenil vašo podobo in učinka ni mogoče razveljaviti. Ta svetlobni filter najdete v meniju Filter(Filter) - Upodabljanje(Upodobitev) - Svetlobni učinki(Svetlobni učinki).

Obstaja pa nedestruktiven način za uporabo tega filtra, če plast pretvorite v Pametni predmet(Pametni predmet). Navaden sloj lahko pretvorite v Pametni predmet(Pametni predmet) v paleti plasti. Desni klik na sloj in izberite Pretvori v pametni predmet(Pametni objekt). Spodaj si lahko ogledate nekaj primerov učinka globalne osvetlitve.
Primer 1

Primer 2

To je to za sence in osvetlitev. Upam, da si se kaj naučil. To je vse za vaše poskuse in prakso.