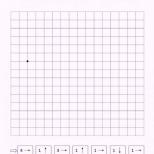Sekrety manipulacji w Photoshopie: Cienie i światło. Dodanie efektu świetlnego. Część 2 Jak stworzyć efekt podświetlenia w Photoshopie
Będziesz potrzebować
- Aby dodać efekt blasku w Photoshopie, przede wszystkim konieczne jest, aby obiekt, którego kontury będą świecić, znajdował się na osobnej warstwie. O tym, jak oddzielić obiekt od tła, pisaliśmy już wielokrotnie w innych artykułach, nie będziemy się teraz nad tym rozwodzić w naszych instrukcjach.
Instrukcje
Mamy więc osobną warstwę z obiektem. Aby wygodniej było dostosować parametry blasku, zaleca się umieszczenie pod nim kolejnej warstwy ciemnego koloru, na której będą wszystkie niuanse.
Wybierz warstwę z obiektem. Przejdź do menu Warstwa>Styl warstwy>Poświata zewnętrzna lub kliknij „efekt fx” w panelu warstw.
Widzimy dość duże pole do ustawień:
– kolor blasku; może być monochromatyczny lub zmieniać kolor w zależności od odległości od obiektu.
– szerokość halo i intensywność blasku
– możesz także różnicować algorytm nakładania blasku – najlepiej sprawdzają się tryby Rozjaśnienie i Ekran
W ten sposób regulujemy blask konturu obiektu na zewnątrz. Następnie przejdź do następnej zakładki Inner Glow. Ustawienia tutaj są podobne.
Aby obraz wyglądał naturalnie, trzeba pamiętać, że nawet jeśli logicznie rzecz biorąc, obiekt świeci tylko na zewnątrz, to każdy układ optyczny, w tym oko ludzkie, ze względu na nieabsolutną przezroczystość rogówki i soczewki, lekko się rozmywa jasne refleksy, patrzą poza granice źródła światła, dlatego przy intensywnej poświacie poza obrysem Zewnętrznego Blasku, w jego wnętrzu nadal trzeba bawić się lekkim blaskiem Wewnętrznego Blasku.
Nasza kompozycja może składać się z dowolnej liczby warstw z obiektami, z których każdy może mieć dobrane indywidualne parametry – kolor blasku i jego charakter.
Dodatkowo, jeśli chcemy zobrazować osobne punktowe źródło światła, możemy skorzystać z filtra Lens Flare (w menu Filer>Render>Lens Flare), który symuluje reakcję różnych obiektywów fotograficznych na pojawienie się jasnego źródła światła w rama. W ten sposób możemy dodać do kompozycji dowolną ilość świecących żarówek, lamp i reflektorów.
Zmieniając i łącząc efekty blasku, nakładając je na różne warstwy, możemy osiągnąć bardzo jasne i zapadające w pamięć - fantastyczne i realistyczne rezultaty.
Wideo na ten temat
Źródła:
- świecące oczy w Photoshopie
Instrukcje
Utwórz nowy dokument o wymiarach 500 x 500 pikseli, a następnie wybierz wypełnienie gradientowe z paska narzędzi. Ustaw gradient promieniowy i wybierz odpowiednie przejście (na przykład przejście z czarnego na czerwony). Rozciągnij gradient na utworzonym obrazie, a następnie zduplikuj warstwę (Duplikuj warstwę) i zmień tryb mieszania na Rozjaśnianie kolorów.
Utwórz teraz nową warstwę i w sekcji Filtr wybierz opcję Renderuj>Chmury z oryginalnymi parametrami palety - czarno-biały. Ustaw krycie warstwy na 30%, następnie otwórz sekcję Filtry szkicu i wybierz filtr Chrome. Ustaw wartości filtra na 4 i 7, a następnie przywróć przezroczystość do 100%. Ustaw tryb mieszania warstw na Hard Mix.
Aby utworzyć świecące linie, użyj narzędzia Pióro. Za pomocą tego narzędzia narysuj dowolną gładką linię, wyginając ją według własnego uznania i edytując zagięcie za pomocą punktów kontrolnych. Utwórz nową warstwę i wybierając pędzel o wielkości 3 px o średnicy żądanego koloru, ponownie przejdź do narzędzia Pióro.
Adobe Photoshopie to świetne narzędzie do przetwarzania obrazu, dzięki któremu prawie każdy obraz może być doskonały. Jednym z najczęściej używanych efektów w tej aplikacji jest efekt świetlny(światła, błyskawice itp.). Wszystkie te efekty są często używane w celu dodania poczucia kreatywności, technologii, magii i fantazji.
W tym artykule zebraliśmy dla Ciebie 35 najbardziej przydatnych tutoriali na temat tworzenia tego efektu w programie Adobe Photoshop. Jesteśmy całkowicie pewni, że studiując tę kolekcję, masz gwarancję podniesienia własnego poziomu kreatywności i tworzenia bardziej kreatywnych dzieł. Nie zapomnij zostawić swojej opinii w komentarzach.
W tym artykule wykorzystamy kilka sposobów na przekształcenie zdjęć stockowych w scenę pościgu samochodowego z eksplozjami i bronią.

Ten artykuł przeprowadzi Cię przez proces tworzenia portretu w oparciu o styl najnowszych reklam Coldplay/Apple, w tym „Viva la Vida”

Do tego artykułu będziesz potrzebować zaawansowanej wiedzy na temat pracy z cieniami i oświetleniem, a także dużej ilości czasu. Z tego artykułu na pewno dowiesz się, że najważniejszym aspektem tego typu pracy jest oświetlenie. W dzisiejszym artykule dowiesz się, jak stworzyć futurystyczny, niefunkcjonalny interfejs.

W tym artykule pokażemy Ci proces tworzenia prostego i łatwego efektu tekstowego w Photoshopie. Tutaj pobawimy się pędzlami, trybami mieszania, podstawowymi filtrami (Blur i Liquify) i oczywiście samym tekstem.

06.

W tym artykule wyjaśniono proces tworzenia energicznej i kolorowej tapety.

W tym artykule poznasz proces tworzenia realistycznego efektu świetlnego z pomiarem światła. Będziemy korzystać z programu Photoshop CS4 oraz darmowych wtyczek i aplikacji.

W artykule mowa o powstaniu sceny z filmu. Tę technikę możesz wykorzystać do stworzenia plakatu do filmu o podobnej fabule.

Dzisiaj dowiesz się o alternatywnym sposobie tworzenia abstrakcyjnych arcydzieł za pomocą zwykłej fotografii. Zaczniemy od wybrania i uproszczenia komponentów, a następnie nadamy obrazowi retro-futurystyczny wygląd.

W tym artykule poznasz proces tworzenia tej kompozycji. Tutaj będziemy pracować z trybami mieszania i stylizacją tekstur. Jeśli dopiero zaczynasz przygodę z Photoshopem, ukończenie tego samouczka powinno być łatwe.

W tym artykule dowiesz się, jak stworzyć imponujący efekt abstrakcyjnego zdjęcia przy użyciu masek warstw i niestandardowych tekstur. Niektóre kroki mogą być dość trudne, ale dlaczego nie spróbować?

Korzystając z nowej funkcji „Puppet Warp” w programie Photoshop CS5, tworzymy imponującego jednorożca dymu.

Funkcja Warp w Photoshopie może być bardzo przydatna, jeśli wiesz, jak poprawnie z niej korzystać. W naszym dzisiejszym artykule pokażemy, jak połączyć kilka zdjęć stockowych, aby stworzyć magiczne, płonące serce.

W tym artykule dowiesz się, jak utworzyć wysokiej jakości przycisk w stylu high-tech, którego można używać we wstępnym ładowaniu stron, aplikacji lub prezentacji programu PowerPoint. Będziemy używać Illustratora do tworzenia skomplikowanych wektorów i Photoshopa do tworzenia realistycznych efektów.

Efekty świetlne to świetny sposób na dodanie blasku zdjęciu. Justin Maller pokazuje nam, jak łączyć wiele efektów świetlnych.

Artykuł szkoleniowy krok po kroku.

W tym artykule dowiemy się, jak stworzyć zaćmienie słońca w stylu retro, używając wyłącznie Photoshopa.

W tym samouczku będziemy tworzyć kompozycję od podstaw w programie Illustrator, gdzie będziemy bawić się kształtami i narzędziem do mieszania. Następnie dodamy efekty świetlne i mapowanie tekstur w Photoshopie.

20.

Świetny efekt, który ożywi ten wybór. Otoczymy dłoń piosenkarza świetlistymi promieniami. Efekt końcowy jest wręcz magiczny.

Zapoznaj się z artykułem krok po kroku dotyczącym tworzenia w Photoshopie. Obejmuje tworzenie planet i różne jasne efekty świetlne.

Film promocyjny Blackberry Loves U2 wygląda imponująco, jest jasny i kolorowy dzięki efektom świetlnym. Przyjrzyjmy się procesowi projektowania DIY.

W tym artykule będziemy tworzyć plakat do filmu o nazwie Fugitive. Film ma charakter thrillerowy, a jego fabuła to ucieczka pod osłoną ciemności, pomimo prób schwytania zbiega. Świetny sposób na doskonalenie własnych umiejętności!

Oprócz komputera do stworzenia efektu na zdjęciu użyjemy innych przedmiotów gospodarstwa domowego. Następnie użyj programu Photoshop, aby manipulować obrazami za pomocą różnych narzędzi i technik, aby stworzyć prosty, żywy efekt świetlny.

W tym artykule dowiesz się, jak tworzyć imponujące efekty za pomocą blasku, narzędzia unikania i neonu. Nauczysz się także używać bieli we właściwych miejscach, aby te miejsca wyglądały mniej negatywnie.

W tym samouczku dowiesz się, jak dodać blasku zdjęciu za pomocą własnego pędzla, którego dowiesz się również w tym artykule.
Promienie słońca są dość trudnym elementem krajobrazu do sfotografowania. Niemożliwe, ktoś mógłby powiedzieć. Chcę nadać zdjęciom jak najbardziej realistyczny wygląd.
Tę lekcję poświęcimy dodawaniu promieni światła (słońca) do zdjęcia w Photoshopie.
Otwórz oryginalne zdjęcie w programie.

Następnie utwórz kopię warstwy tła ze zdjęciem za pomocą skrótów klawiszowych CTRL+J.


Ustawiamy filtr jak na zrzucie ekranu, ale nie spieszymy się z jego zastosowaniem, ponieważ konieczne jest określenie punktu, w którym znajduje się źródło światła. W naszym przypadku jest to prawy górny róg.
W oknie z nazwą "Centrum" przesuń punkt w żądane miejsce.

Kliknij OK.
Otrzymujemy taki efekt:

Efekt trzeba wzmocnić. Naciśnij kombinację klawiszy CTRL+F.

Teraz zmień tryb mieszania warstwy filtra na "Ekran". Technika ta pozwala na pozostawienie na obrazie jedynie jasnych tonów zawartych na warstwie.

Widzimy następujący wynik:

Moglibyśmy na tym poprzestać, ale promienie światła zasłaniają cały obraz, a to nie może mieć miejsca w naturze. Promienie należy pozostawić tylko tam, gdzie naprawdę muszą być obecne.
Dodaj białą maskę do warstwy efektów. Aby to zrobić, kliknij ikonę maski na palecie warstw.

Następnie wybierz narzędzie „Pędzel” i ustaw je w następujący sposób: kolor – czarny, kształt – okrągły, krawędzie – miękki, krycie – 25-30%.




Kliknij, aby aktywować maskę i pomaluj pędzlem trawę, niektóre pnie drzew oraz obszary na granicy obrazu (płótno). Rozmiar pędzla należy wybrać dość duży, aby uniknąć ostrych przejść.
Wynik powinien wyglądać mniej więcej tak:

Filtruj „Efekty błyskawicy” - „Efekty świetlne” w Photoshopie
Filtr pozwala na tworzenie różnych efekty świetlne na obrazie. Efekt ten możesz wybrać przechodząc do zakładki "Filtr"- „Filtruj” i rozwijaj listę poleceń "Renderowanie"- „Renderowanie”.
W porównaniu do innych filtrów z tej grupy, filtr „Efekty błyskawicy” - „Efekty świetlne” jest bardziej funkcjonalny. Okno ustawień filtra posiada wiele parametrów, dzięki czemu można ustawić różnorodne opcje oświetlenia obrazu. Po lewej stronie znajduje się okno podglądu efektów zastosowania filtra. Zobaczysz w nim, w jaki sposób wybrane źródło światła zostanie zastosowane. Domyślnie jest on otoczony owalną ramką. Dwa boczne znaczniki tej ramki pozwalają na zmianę szerokości owalnego obszaru, a trzeci - jego długość. Wszystkie trzy uchwyty służą do obracania ramy. Kształt oprawki wpływa na jasność światła. Zatem im szersza i krótsza rama, tym jaśniejsze światło.
W rozdziale "Styl"- „Styl” możesz wybrać jeden z siedemnastu zaprezentowanych stylów oświetlenia. Niektóre style na tej liście mają więcej niż jedno źródło światła. Należy zauważyć, że każde źródło światła jest wyświetlane na środku rzutni w postaci małego białego kółka, a kształt ramki można edytować dla dowolnego źródła światła.
Oprócz stylu oświetlenia możesz wybrać rodzaj źródła światła. Aby to zrobić, rozwiń listę rozwijaną w grupie „Typ światła”- "Źródło".
Parametr "Kierunkowy"- „Światło dzienne” pozwala ustawić rozproszone światło ze źródła znajdującego się w oddali.
Podczas stosowania parametru „Wszystko”- W obrazie znajduje się „żarówkowe” źródło światła, które rozchodzi się równomiernie we wszystkich kierunkach. Po wybraniu tego typu oświetlenia ramka wygląda jak okrąg.
Parametr "Reflektor"- „Floodlight” to domyślny typ oświetlenia. Ten tryb tworzy eliptyczną plamę światła na powierzchni obrazu.
Za pomocą parametru można ustawić intensywność oświetlenia "Intensywność"- „Intensywność”, a skupienie światła ustawia się poprzez zmianę parametru "Centrum"- "Centrum".
Opcje sekcji "Nieruchomości"- „Właściwości” służy do zmiany dodatkowych właściwości oświetlenia. Suwak "Połysk"- „Połysk” pozwala na zmianę powierzchni odbijającej światło. Tutaj możesz symulować odbicie zarówno na papierze matowym, jak i błyszczącym.
Zmiany parametrów "Materiał"- „Materiał” pozwala w różnym stopniu symulować materiał, na który pada światło. Oznaczający "Plastikowy"- „Plastikowy” oznacza, że odbite światło musi zawierać kolor światła padającego i wartość "Metaliczny"- „Metal” mówi, że kolor przedmiotu powinien być odzwierciedlony w świetle odbitym.
Ekspozycja na światło jest regulowana poprzez zmianę parametru "Narażenie"- „Ekspozycja” i użycie suwaka "Atmosfera"- „Środowisko” umożliwia zmianę ogólnego oświetlenia obrazu.
W następnym samouczku przyjrzymy się bliżej sposobowi tworzenia różnych efektów świetlnych za pomocą opcji w oknie dialogowym Ustawienia filtra.
(0)| 1. | Przegląd galerii filtrów | 4:33 | 1 | 20934 | |
| 2. | Wyciąg z filtra | 6:36 | 0 | 24170 | |
| 3. | Korekcja zniekształceń | 3:38 | 0 | 9812 | |
| 4. | Plastikowy | 4:15 | 0 | 5856 | |
| 5. | Filtr znacznika wzorca | 3:39 | 0 | 7024 | |
| 6. | Korekta perspektywy | 3:16 | 0 | 9539 | |
| 7. | Filtry rozmycia | 8:03 | 0 | 6947 | |
| 8. | Filtry do ostrzenia | 4:45 | 0 | 8065 | |
| 9. | Imitacja rysunków artystycznych | 4:00 | 0 | 10042 | |
| 10. | Filtry zniekształceń | 4:32 | 0 | 7455 | |
| 11. | Usuwanie defektów za pomocą filtrów | 2:28 | 0 | 11217 | |
| 12. | Usuwanie szumu kolorów | 2:48 | 0 | 16263 | |
| 13. | Praca z niestandardowym filtrem | 2:55 | 0 | 2588 | |
| 14. |
Cienie są bardzo ważnym aspektem każdego kolażu. To samo dotyczy efektów świetlnych; jeśli cienie zostaną zastosowane prawidłowo, obraz może wyglądać oszałamiająco. W tym samouczku pokażę kilka sposobów tworzenia realistycznych cieni w Photoshopie.
Pierwszym krokiem będzie tylko teoria, która pomoże Ci zrozumieć, jak działają światła i cienie, a w kolejnych krokach pokażę Ci, jak tworzyć cienie.
Źródło światła i kąty cienia.
Zanim zaczniesz cokolwiek robić ze swoim obrazem, musisz zdecydować, czy potrzebujesz cieni, czy nie. Aby uzyskać orientację, musisz najpierw określić główne źródło światła.
Jak widać, na oryginalnym obrazie źródło światła znajduje się w lewym górnym rogu. Na kolażu niebo i chmury są również oświetlone od lewego górnego rogu. Zawsze należy szanować kierunek światła. Musisz zidentyfikować elementy obrazu, które posłużą jako przewodnik przy tworzeniu światła i cienia.
Poniżej podobny przypadek. Tym razem jednak źródło światła umieszczono po prawej stronie, a podczas tworzenia kolażu artysta ponownie wykorzystał refleksy na ciele modelki jako wskazówkę.

Zdarza się również, że nie możemy znaleźć punktu orientacyjnego, który pomoże nam określić położenie głównego źródła światła, ale pomóc mogą istniejące cienie na obrazie. Oto przykład.

Na oryginalnym obrazie nie ma znaku drogowego, dodałem go w Photoshopie. Wychodząc z założenia, że nie mam punktu wyjścia, który pomógłby mi zdecydować, gdzie znajduje się główne źródło światła (w tym przypadku słońce), stworzyłem cień znaku drogowego, wykorzystując cienie mężczyzny i dziewczynki jako wskazówki. Stworzyłem go pod tym samym kątem i z tą samą nieprzezroczystością. Jeśli oryginalny cień, którego używasz jako przewodnika, jest rozmyty, możesz zastosować go do cienia rozmycie Gaussa(Rozmycie Gaussa), aby był jak najbardziej zbliżony do oryginalnego cienia.

To prosta teoria. Mówiąc najprościej, musisz zidentyfikować źródło światła, aby wiedzieć, jak tworzyć cienie. W kolejnych krokach pokażę Ci jak od podstaw stworzyć prawdziwe cienie. Pokażę ci moją własną technikę, ale możesz ją dostosować do własnych potrzeb. Istnieją różne rodzaje cieni, więc aby było mi łatwiej wytłumaczyć, a Wam zrozumieć, nadam im różne nazwy.
Dotykanie cienia
Nazwę ten typ cienia „cieniem wzruszającym”, bo nie znam jego prawdziwej nazwy. Jest to bardzo ważny rodzaj cienia, ponieważ faktycznie informuje, czy obiekt stoi na powierzchni, czy blisko niej. Poniższy obrazek pokazuje przykład prawdziwego cienia, na którym wyraźnie widać, jakiego rodzaju jest to cień.

Odtworzenie tego typu cienia w Photoshopie nie jest trudne, ale wymaga pewnej praktyki. Na przykład zrobiłem obraz, którego użyłem w innym samouczku. Oddzieliłem modelkę od jej starego tła i umieściłem ją na nowym, aby stworzyć kolaż. Jak widać wygląda trochę nudno, wyraźnie brakuje cieni, a modelka wygląda jakby wisiała w powietrzu.

Sposób, w jaki tworzę cienie, które widzisz na obrazku poniżej, to: Biorę Szczotka(Pędzel) średniej wielkości (w zależności od wielkości kolażu), zainstaluj go Ciśnienie(Przepływ) wynosi około 30% i Nieprzezroczystość(Krycie) pędzli - około 25%. Następnie przystępuję do malowania krawędzi przedmiotu w miejscu jego styku z powierzchnią. Maluję krawędzie, że tak powiem, od środka. Spójrz na poniższy obrazek, aby uzyskać lepszy pomysł.

To jest to, co nazywam wzruszającym cieniem „przed i po”. Nie znam jego oficjalnej nazwy.

Miękki cień
Ten rodzaj cienia jest być może nawet ważniejszy niż cień dotykowy, ponieważ jest bardziej widoczny i jeśli utworzysz go poprawnie, cień dotykowy, o którym mówiliśmy powyżej, może nie być potrzebny.
W tym przypadku możesz być nieco bardziej swobodny, ponieważ nie musisz być tutaj zbyt precyzyjny. Wystarczy wziąć miękki pędzelek, ustawić wartość Sztywność(Twardość) w zakresie 20-45% i pomaluj obszary wokół obiektu, z którym pracujesz. Pamiętaj, że im dalej od fotografowanego obiektu, tym mniej nieprzejrzysty będzie cień w miarę zanikania.
Spójrz na obrazek poniżej. Cienie malowałem za pomocą dużego miękkiego pędzla o małej wartości. Nieprzezroczystość(Krycie) (około 20%). Jak widać nie sposób jednoznacznie określić sylwetki dziewczyny w cieniach, gdyż jest ona zbyt rozmyta, ale zdecydowanie dodaje to realizmu całej scenie. Zwróć także uwagę, jak cień traci intensywność w miarę oddalania się od obiektu. Wszystko to zostało stworzone za pomocą myszy, a nie tabletu.

Rzucać cień
Jeśli chcesz stworzyć bardziej realistyczne cienie w Photoshopie, musisz zastosować inną technikę. Prawie zawsze istnieje wiele sposobów osiągnięcia tego samego rezultatu w Photoshopie. Mówiąc najprościej, technika ta polega na wykorzystaniu kształtu obiektu do stworzenia cienia.
Metoda 1
Można to zrobić jednym sposobem, powielając warstwę, a następnie ją zmniejszając Jasność(Jasność) na 0. Następnie umieść zduplikowaną warstwę pod oryginalną warstwą i zmień jej nazwę Cień (Cień), jeśli chcesz.
Zrobiłem już krótkie demo, jak stworzyć tego rodzaju cień. Możesz to obejrzeć. Następnie użyj narzędzia Zniekształcenie(Zniekształcenie), aby dostosować cień do własnych upodobań. Możesz aplikować rozmycie Gaussa(Rozmycie gaussowskie), jeśli chcesz rozmyć cień, możesz również dostosować Nieprzezroczystość Warstwa (Krycie).

Potem trochę aplikowałem rozmycie Gaussa(Rozmycie Gaussa), zmniejszone Nieprzezroczystość(Krycie) i użyto warstwy Maska warstwowa(Maska warstwy) i Gradient(Gradient), aby cień zniknął. Następnie za pomocą Zniekształcenia(Zniekształcenie) (Ctrl+T lub menu Redagowanie(Edytować) - Transformacja(Przekształcenie) - Zniekształcenie(Zniekształcenie)) Przechyliłem go trochę.

Metoda 2
Drugim sposobem na osiągnięcie takiego samego rezultatu jak na powyższym obrazku jest użycie Style warstw(Style warstw). Uważam, że jest lżejszy i szybszy. Pokażę ci naprawdę fajny sposób, o którym wiele osób nie wie.
Po prostu otwórz okno Style warstw(Style warstw) (w moim przykładzie warstwa Wieża) i dodaj Cień(Cień). Najważniejszym parametrem jest tutaj Rozmiar(Rozmiar) cienie. Dzięki tej opcji możesz kontrolować stopień rozmycia cienia.
Powiększać Nieprzezroczystość(Krycie) na 100%, bo wtedy opcjonalnie można je zmniejszyć za pomocą suwaka Nieprzezroczystość(Krycie) na palecie warstw. Użyłem wysokiej wartości Przesunięcia(Odległość) w tym przykładzie, aby lepiej było widać tworzony cień, ale ten parametr nie jest ważny.

Teraz zaczyna się zabawa. Możesz zamienić ten cień w osobną warstwę. Kliknij prawym przyciskiem myszy nazwę efektu cienia warstwy na palecie Warstwy i wybierz Utwórz warstwę(Utwórz warstwę).
Ta akcja tworzy nową warstwę z tymi samymi ustawieniami Tryb mieszania(Tryb mieszania) i Nieprzezroczystość(Nieprzezroczystość). Można to zrobić z dowolnym efektem. Następnie, Odbijać(Odwróć) warstwę i zmniejsz ją, jeśli to konieczne Nieprzezroczystość(Nieprzezroczystość). Powtórz powyższe kroki, aby przechylić cień.

Myślę, że wystarczy to, co powiedziałem o cieniach. Przejdźmy teraz do oświetlenia. Pokażę Ci kilka technik, których używam do tworzenia realistycznego światła.
światło padające
Chcę pokazać jak stworzyłem efekty świetlne pokazane na obrazku poniżej. Tę metodę stosuję w swoim kolażu, nad którym aktualnie pracuję. Napiszę o tym całą lekcję.

Tworzenie tego rodzaju efektów świetlnych w Photoshopie nie jest trudne, ale jeśli chcesz uzyskać realistyczne światło padające, będziesz musiał trochę pomyśleć. Tryby mieszania są tutaj bardzo ważne. Nie bój się stworzyć każdego efektu świetlnego na osobnej warstwie i zastosować dla każdego inny tryb mieszania.
Pierwszą rzeczą, którą stworzyłem, było źródło światła. Wziąłem dość duży miękki żółty pędzel i namalowałem dużą kropkę. Następnie przejrzałem wszystkie tryby mieszania, aby zobaczyć, który z nich najbardziej mi odpowiada.
Pamiętaj, że tryby mieszania wpływają na wartości jasności. Jeśli w jakimkolwiek trybie mieszania światło nie wygląda tak, jak chcesz, spróbuj użyć ciemniejszego, mniej nasyconego koloru. W tym przykładzie użyłem ciemnożółtego, aby stworzyć blask.

Następnie stworzyłem ostateczny blask za pomocą filtra Blik(Flara obiektywu) w menu Filtr(Filtr) - Wykonanie(Renderowanie) - Blik(Flara obiektywu). Stworzyłem kwadratowe zaznaczenie, wypełniłem je czarnym kolorem na nowej warstwie i dodałem podświetlenie pośrodku tego czarnego kwadratu. Następnie zmienił kolor na żółty za pomocą Warstwa korekta(Warstwa korekta) Barwa/Nasycenie(Barwa/Nasycenie) i zmieniłem tryb mieszania warstw na Ekran/oświetlenie(Ekran), aby ukryć czarne obszary kwadratu.

Gdy źródło światła jest już gotowe, należy odtworzyć padające z niego światło na inne obiekty, np. ziemię czy ściany. Najczęstszym sposobem jest użycie miękkiego pędzla, w tym przypadku koloru żółtego.
Znalazłem takie tryby mieszania Podstawy rozjaśniania(Unikanie kolorów) Jasne światło(Żywe światło) i Rozjaśnianie liniowe(Dodaj) (Linear Dodge (Dodaj)) najlepiej nadają się do tworzenia efektów świetlnych, ale jak powiedziałem, zależy to od kolorów i poziomów jasności tła. To, jak realistyczne będzie oświetlenie, zależy od tego, gdzie je umieścisz.

Jak widać na powyższym obrazku, dodanie światła na ziemię sprawia, że kolaż jest jeszcze bardziej realistyczny. Został wykonany przy użyciu dużego, miękkiego, żółtego pędzla i trybu mieszania Podstawy rozjaśniania(Color Dodge), a następnie użyłem tego narzędzia Zniekształcenie(Zniekształć) (Ctrl+T) i skompresuj go w poziomie. Dodając oświetlenie na ścianie po lewej stronie, efekt stał się jeszcze bardziej realistyczny. Jak wspomniałem powyżej, wszystko zależy od tego, gdzie umieścimy oświetlenie. Aby stworzyć oświetlenie na ścianie, po prostu zduplikowałem oświetlenie podłoża i odbiłem je.

Oświetlenie powierzchniowe
Innym sposobem tworzenia różnych rodzajów oświetlenia jest użycie Style warstw(Style warstw). Technikę tę stosuje się, gdy obiekt jest oświetlony z boku lub z tyłu.
Technika ta polega na dodawaniu Wewnętrzny blask(Inner Shadow) i użyj trybu mieszania, który jest bardziej odpowiedni w danej sytuacji.
Używanie tego samego trybu mieszania nie zawsze działa, musisz go dostosować. Naszym celem jest odtworzenie światła na krawędziach obiektu.

Kolor oświetlenia zależy od tego, czy pracujesz nad kolażem w świetle dziennym, czy sceną nocną. Jeśli używasz trybów Rozjaśnienie(Unik) lub Jasne światło(Żywe światło), powinieneś używać ciemnych kolorów, ponieważ te tryby mieszania sprawią, że będą jaśniejsze. Będziesz musiał wiele razy próbować i popełniać błędy, zanim znajdziesz odpowiednią wartość jasności. Nie jest również konieczne, aby efekt był bardzo zauważalny. Nawet subtelny efekt zmieni wygląd fotografowanego obiektu.
Naszkicowałem ilustrację tego, co właśnie wyjaśniłem. To trudna opcja, ale nam odpowiada. Spójrz na obrazek poniżej. Zastosowałem to do niego Wewnętrzny cień(Wewnętrzny cień) z ustawieniami pokazanymi na obrazku powyżej.

Oto kolejny przykład kolażu VinternnV z deviantART.

Ta metoda ma swoje wady. Kiedy zastosujemy ustawienia Wewnętrzny cień(Inner Shadow), często tworzy efekt świetlny w niepożądanych obszarach.
Zwykle zwiększam wartość parametru Stronniczość(Odległość) i zmiana Narożnik(Kąt), aby dostosować się do kierunku źródła światła, ale nawet wtedy możesz uzyskać niepożądane rezultaty. Zwiększanie ustawień Rozmiar(Rozmiar), uzyskamy bardziej rozmyty efekt, ale zwykle wystarczy cienka linia światła, aby wyglądało dobrze. Dla przejrzystości spójrz na poniższy obrazek. Efekt bardzo mocno wzmocniłem, żebyście mogli go lepiej zobaczyć.

Jak widać na powyższym obrazku, efekt zastosowania Wewnętrzny blask(Wewnętrzny cień), aby stworzyć oświetlenie, mają pewne niepożądane efekty. W tym przykładzie nie wyglądają strasznie, ale wyobraźmy sobie, że nie chciałem, aby obszar zakreślony na powyższym obrazku miał taki efekt świetlny.
Jak możemy się tego pozbyć, nie wpływając na obszary, w których wszystko jest w porządku? Nie możesz używać gumki, ponieważ to powoduje Styl warstwy(Styl warstwy). Był czas, kiedy miałem z tym duże trudności, ale w końcu znalazłem rozwiązanie tego problemu.
Rozwiązaniem jest przekształcenie stylu (w tym przypadku Wewnętrzny cień(Wewnętrzny cień) na osobną warstwę, jak mówiłem wcześniej, gdy rozmawialiśmy o cieniach). Założę się, że niewiele osób korzysta z tej techniki w Photoshopie, ale jest ona naprawdę przydatna, gdy chcesz wykorzystać efekt, który został już użyty. Na przykład, jeśli chcesz użyć dwóch różnych efektów cienia.
Aby więc rozszerzyć możliwości efektów warstw, kliknij żądany efekt prawym przyciskiem myszy i wybierz Utwórz warstwę(Utwórz warstwę). Dzięki tej akcji automatycznie utworzysz nowy maska przycinająca(maska przycinająca) warstwa z Nieprzezroczystość(Krycie) i tryb mieszania wybrany dla tego stylu warstwy. Następnie możesz utworzyć maskę warstwy i zamaskować niechciane obszary.

Globalne oświetlenie
Ostatnim typem efektu świetlnego jest iluminacja globalna, którą tworzę za pomocą filtra Efekt świetlny(Efekt świetlny). Używam tego filtra w prawie wszystkich moich kolażach w końcowych krokach. Dzięki temu efektowi Twój kolaż będzie o 99% lepszy. Jest to filtr destrukcyjny, co oznacza, że zastosowany od razu odmieni Twój wizerunek, a efektu nie da się już cofnąć. Ten filtr światła znajdziesz w menu Filtr(Filtr) - Wykonanie(Renderowanie) - Efekty świetlne(Efekty świetlne).

Istnieje jednak nieniszczący sposób zastosowania tego filtra, jeśli przekonwertujesz warstwę na Inteligentny obiekt(Inteligentny obiekt). Możesz przekonwertować zwykłą warstwę na Inteligentny obiekt(Inteligentny obiekt) na palecie warstw. Kliknij warstwę prawym przyciskiem myszy i wybierz Konwertuj na inteligentny obiekt(Inteligentny obiekt). Poniżej możesz zobaczyć kilka przykładów efektu globalnej iluminacji.
Przykład 1

Przykład 2

To tyle, jeśli chodzi o cienie i oświetlenie. Mam nadzieję, że się czegoś nauczyłeś. To wszystko dla twoich eksperymentów i twojej praktyki.