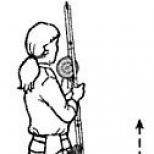اسرار دستکاری در فتوشاپ: سایه ها و نور. افزودن افکت نورپردازی قسمت 2 نحوه ایجاد افکت نور پس زمینه در فتوشاپ
شما نیاز خواهید داشت
- برای افزودن افکت درخشش در فتوشاپ، اول از همه لازم است که جسمی که خطوط آن می درخشد در یک لایه جداگانه باشد. نحوه جدا کردن یک شی از پس زمینه بارها در مقالات دیگر نوشته شده است؛ ما اکنون در دستورالعمل های خود به این موضوع نمی پردازیم.
دستورالعمل ها
بنابراین، ما یک لایه جداگانه با یک شی داریم. برای راحت تر کردن تنظیم پارامترهای درخشش، توصیه می شود یک لایه دیگر از رنگ تیره را در زیر آن قرار دهید، که در برابر آن همه تفاوت های ظریف وجود دارد.
لایه را با شی انتخاب کنید. به منوی Layer>Layer Style>Outer Glow بروید یا بر روی “fx effect” در پنل لایه ها کلیک کنید.
ما یک میدان نسبتا بزرگ برای تنظیمات می بینیم:
- رنگ درخشش؛ بسته به فاصله تا جسم می تواند تک رنگ باشد یا رنگ آن را تغییر دهد.
- عرض هاله و شدت درخشش
- شما همچنین می توانید الگوریتم پوشش درخشش را تغییر دهید - حالت های روشن و صفحه بهترین مناسب هستند
به این ترتیب درخشش طرح کلی جسم را به سمت بیرون تنظیم می کنیم. پس از آن، به تب بعدی Inner Glow بروید. تنظیمات در اینجا مشابه است.
برای اینکه تصویر طبیعی به نظر برسد، باید به خاطر داشته باشید که حتی اگر از نظر منطقی، جسم فقط به بیرون بدرخشد، هر سیستم نوری، از جمله چشم انسان، به دلیل شفاف نبودن مطلق قرنیه و عدسی، کمی تار می شود. نقاط برجسته روشن؛ آنها فراتر از مرزهای منبع نور نگاه می کنند، بنابراین، با درخشش شدید در خارج از کانتور درخشش بیرونی، در داخل آن هنوز باید همراه با درخشش نور Inner Glow بازی کنید.
ترکیب ما میتواند دارای هر تعداد لایه با اشیاء باشد، که هر کدام میتوانند پارامترهای فردی را انتخاب کنند - رنگ درخشش و ویژگی آن.
علاوه بر این، اگر بخواهیم یک منبع نور نقطهای مجزا را به تصویر بکشیم، میتوانیم از فیلتر Lens Flare (در منوی Filer>Render>Lens Flare) استفاده کنیم که واکنش لنزهای مختلف عکاسی را به ظاهر یک منبع نور روشن شبیهسازی میکند. قاب. به این ترتیب می توانیم هر تعداد لامپ، لامپ و نورافکن درخشان را به ترکیب اضافه کنیم.
با تغییر و ترکیب افکت های درخشندگی، اعمال آنها بر روی لایه های مختلف، می توانیم به نتایج بسیار درخشان و به یاد ماندنی - خارق العاده و واقعی دست یابیم.
ویدئو در مورد موضوع
منابع:
- فتوشاپ چشم های درخشان
دستورالعمل ها
یک سند جدید در اندازه 500x500 پیکسل ایجاد کنید و سپس یک گرادیان پر را از نوار ابزار انتخاب کنید. یک گرادیان شعاعی تنظیم کنید و یک انتقال مناسب را انتخاب کنید (به عنوان مثال، انتقال از سیاه به قرمز). شیب را روی تصویر ایجاد شده کشیده و سپس لایه را کپی کنید (لایه تکراری) و حالت ترکیبی را به Color Dodge تغییر دهید.
حالا یک لایه جدید ایجاد کنید و در قسمت Filter گزینه Render>Clouds را با پارامترهای پالت اصلی - سیاه و سفید انتخاب کنید. Opacity لایه را روی 30% قرار دهید، سپس قسمت Sketch filters را باز کرده و فیلتر Chrome را انتخاب کنید. مقادیر فیلتر را روی 4 و 7 تنظیم کنید و سپس شفافیت را به 100% برگردانید. حالت ترکیب لایه ها را روی Hard Mix قرار دهید.
برای ایجاد خطوط درخشان، از ابزار Pen Tool استفاده کنید. با استفاده از این ابزار، یک خط صاف دلخواه بکشید، آن را به دلخواه خم کنید و با استفاده از نقاط لنگر خم را ویرایش کنید. یک لایه جدید ایجاد کنید و با انتخاب براش 3 پیکسلی با قطر رنگ دلخواه، دوباره به ابزار Pen Tool بروید.
فتوشاپیک ابزار عالی برای پردازش تصویر است که می تواند تقریباً هر تصویر را کامل کند. یکی از پرکاربردترین افکت ها در این اپلیکیشن می باشد جلوه نورپردازی(چراغ، رعد و برق و غیره). همه این جلوه ها اغلب برای افزودن حس خلاقیت، فناوری، جادو و فانتزی استفاده می شوند.
در این مقاله 35 مورد از مفیدترین آموزش های ایجاد این افکت در فتوشاپ را برای شما گردآوری کرده ایم. ما کاملا مطمئن هستیم که با مطالعه این مجموعه، فرصتی تضمین شده برای بالا بردن سطح خلاقیت خود و خلق آثار خلاقانه تری دارید. فراموش نکنید که نظر خود را در نظرات بنویسید.
در این مقاله از روش هایی برای تبدیل عکس های استوک به صحنه تعقیب و گریز ماشین با انفجار و اسلحه استفاده خواهیم کرد.

این مقاله شما را با ایجاد یک پرتره بر اساس سبک آخرین تبلیغات Coldplay/Apple، از جمله "Viva la Vida" آشنا می کند.

برای این مقاله به دانش پیشرفته کار با سایه ها و نورپردازی و همچنین زمان زیادی نیاز دارید. این مقاله قطعا به شما می آموزد که مهمترین جنبه این نوع کارها نورپردازی است. مقاله امروز به شما یاد می دهد که چگونه یک رابط غیر کاربردی آینده نگرانه ایجاد کنید.

در این مقاله روند ایجاد یک افکت متنی ساده و آسان در فتوشاپ را به شما نشان می دهیم. در اینجا ما با براش ها، حالت های ترکیبی، فیلترهای اصلی (Blur و Liquify) و البته خود متن بازی می کنیم.

06.

این مقاله روند ایجاد کاغذ دیواری پر انرژی و رنگارنگ را توضیح می دهد.

در این مقاله، فرآیند ایجاد یک افکت نورسنجی واقعی را یاد خواهید گرفت. ما از Photoshop CS4 و همچنین افزونه ها و برنامه های کاربردی رایگان استفاده خواهیم کرد.

این مقاله در مورد ایجاد صحنه ای از فیلم صحبت می کند. می توانید از این تکنیک برای ایجاد پوستر برای فیلمی با طرح مشابه استفاده کنید.

امروز در مورد روشی جایگزین برای ایجاد شاهکارهای انتزاعی تنها با استفاده از یک عکس ساده به شما گفته می شود. ما با انتخاب و ساده سازی اجزا شروع می کنیم و سپس به تصویر ظاهری آینده نگر می دهیم.

در این مقاله با روند ایجاد این ترکیب آشنا خواهید شد. در اینجا ما با حالت های ترکیبی و استایل بافت کار خواهیم کرد. اگر تازه وارد فتوشاپ هستید، باید بتوانید این آموزش را به راحتی تکمیل کنید.

این مقاله به شما نشان می دهد که چگونه با استفاده از ماسک های لایه و بافت های سفارشی یک افکت عکس انتزاعی چشمگیر ایجاد کنید. برخی از مراحل می تواند بسیار دشوار باشد، اما چرا آن را امتحان نکنید؟

با استفاده از ویژگی جدید "Puppet Warp" فتوشاپ CS5، ما یک تکشاخ دودی چشمگیر ایجاد می کنیم.

ویژگی Warp در فتوشاپ می تواند بسیار مفید باشد اگر بدانید چگونه از آن به درستی استفاده کنید. در مقاله امروز ما نشان خواهیم داد که چگونه می توانید چندین عکس استوک را برای ایجاد یک قلب سوزان جادویی ترکیب کنید.

در این مقاله، یاد خواهید گرفت که چگونه یک دکمه با کیفیت بالا و سبک با تکنولوژی بالا ایجاد کنید که می تواند در پیش بارگذاری صفحات، برنامه ها یا ارائه های پاورپوینت استفاده شود. ما از Illustrator برای ایجاد وکتورهای پیچیده و فتوشاپ برای ایجاد افکت های واقعی استفاده می کنیم.

جلوه های نوری یک راه عالی برای افزودن درخشش به عکس است. جاستین مالر به ما نشان می دهد که چگونه جلوه های نوری متعدد را ترکیب کنیم.

مقاله آموزش گام به گام.

در این مقاله، نحوه ایجاد یک خورشید گرفتگی به سبک یکپارچهسازی با استفاده از فتوشاپ را یاد خواهیم گرفت.

در این آموزش، ما یک ترکیب را از ابتدا در Illustrator ایجاد می کنیم، جایی که با اشکال و ابزار ترکیبی بازی می کنیم. پس از آن، افکت های نور و نقشه بافت را در فتوشاپ اضافه می کنیم.

20.

جلوه ای عالی که کمی سرزندگی به این انتخاب می بخشد. دست خواننده را با پرتوهای نورانی در بر می گیریم. نتیجه نهایی کاملاً جادویی است.

این مقاله گام به گام ایجاد را در فتوشاپ بررسی کنید. این شامل ایجاد سیارات و جلوه های مختلف نورپردازی است.

ویدیوی تبلیغاتی Blackberry Loves U2 به دلیل افکت های نوری بسیار چشمگیر، روشن و رنگارنگ به نظر می رسد. بیایید نگاهی به فرآیند طراحی DIY بیندازیم.

در این مقاله پوستری برای فیلمی به نام فراری ایجاد می کنیم. این فیلم یک فیلم هیجان انگیز است و طرح آن یک فرار زیر پوشش تاریکی است، علیرغم تلاش برای دستگیری فرد فراری. یک راه عالی برای بهبود مهارت های خود!

برای ایجاد جلوه در عکس، علاوه بر کامپیوتر، از وسایل خانگی دیگر نیز استفاده خواهیم کرد. سپس از فتوشاپ برای دستکاری تصاویر از طریق ابزارها و تکنیک های مختلف برای ایجاد یک افکت نورپردازی ساده و پر جنب و جوش استفاده کنید.

این مقاله به شما یاد می دهد که چگونه با استفاده از درخشش، ابزار جاخالی و نئون جلوه های چشمگیر ایجاد کنید. همچنین یاد خواهید گرفت که از رنگ سفید در مکان های مناسب استفاده کنید تا آن مکان ها کمتر منفی به نظر برسند.

در این آموزش، شما یاد خواهید گرفت که چگونه با استفاده از براش شخصی خود، درخشندگی را به عکس اضافه کنید، که در این مقاله نحوه ایجاد آن را نیز یاد خواهید گرفت.
اشعه های خورشید یک عنصر چشم انداز نسبتاً دشوار برای عکاسی هستند. ممکن است کسی بگوید غیرممکن است. من می خواهم تا حد امکان به عکس ها ظاهر واقعی بدهم.
ما این درس را به اضافه کردن پرتوهای نور (خورشید) به عکس در فتوشاپ اختصاص خواهیم داد.
عکس اصلی را در برنامه باز کنید.

سپس با استفاده از کلیدهای میانبر یک کپی از لایه پس زمینه با عکس ایجاد کنید CTRL+J.


ما فیلتر را مانند تصویر تنظیم می کنیم، اما برای اعمال آن عجله نداریم، زیرا باید نقطه ای را که منبع نور در آن قرار دارد تعیین کرد. در مورد ما، این گوشه بالا سمت راست است.
در پنجره با نام "مرکز"نقطه را به محل مورد نظر منتقل کنید.

کلیک خوب.
ما این اثر را دریافت می کنیم:

اثر باید تقویت شود. کلید ترکیبی را فشار دهید CTRL+F.

اکنون حالت ترکیبی را برای لایه فیلتر تغییر دهید "صفحه نمایش". این تکنیک به شما این امکان را می دهد که فقط رنگ های روشن موجود در لایه را در تصویر باقی بگذارید.

نتیجه زیر را می بینیم:

ما میتوانستیم آنجا توقف کنیم، اما پرتوهای نور کل تصویر را مسدود میکنند و این در طبیعت نمیتواند اتفاق بیفتد. شما باید پرتوها را تنها در جایی که واقعاً نیاز دارند رها کنید.
یک ماسک سفید به لایه افکت اضافه کنید. برای این کار روی آیکون ماسک در پالت لایه ها کلیک کنید.

سپس ابزار "Brush" را انتخاب کنید و آن را به این صورت تنظیم کنید: رنگ - سیاه، شکل - گرد، لبه ها - نرم، کدورت - 25-30%.




برای فعال کردن ماسک کلیک کنید و با قلم مو روی چمن، چند تنه درخت و قسمت های حاشیه تصویر (بوم) رنگ کنید. اندازه قلم مو باید بسیار بزرگ انتخاب شود، این از انتقال تیز جلوگیری می کند.
نتیجه باید چیزی شبیه به این باشد:

"جلوه های رعد و برق" - "جلوه های نورانی" را در فتوشاپ فیلتر کنید
فیلتر به شما اجازه می دهد تا متفاوت ایجاد کنید جلوه های نور بر روی تصویر. با رفتن به تب می توانید این افکت را انتخاب کنید "فیلتر"- "فیلتر" و گسترش لیست دستورات "ارائه دادن"- "تفسیر".
در مقایسه با سایر فیلترهای این گروه، فیلتر "جلوه های رعد و برق" - "جلوه های نورانی"کاربردی تر است پنجره تنظیمات فیلتر دارای پارامترهای زیادی است که به شما امکان می دهد گزینه های مختلف نور را در تصویر تنظیم کنید. در سمت چپ یک پنجره پیش نمایش از نتایج اعمال فیلتر وجود دارد. در آن خواهید دید که چگونه منبع نور انتخاب شده اعمال خواهد شد. به طور پیش فرض، در یک قاب بیضی شکل محصور شده است. دو نشانگر جانبی این قاب به شما امکان می دهد عرض ناحیه بیضی شکل و سومی - طول آن را تغییر دهید. از هر سه دسته می توان برای چرخش قاب استفاده کرد. شکل قاب بر روشنایی نور تأثیر می گذارد. بنابراین، هرچه قاب پهن تر و کوتاه تر باشد، نور روشن تر است.
در فصل "سبک"- "سبک" می توانید یکی از هفده سبک نورپردازی ارائه شده را انتخاب کنید. برخی از سبک های موجود در این لیست بیش از یک منبع نور دارند. لازم به ذکر است که هر منبع نور در مرکز دید به صورت یک دایره سفید کوچک نمایش داده می شود و شکل قاب برای هر منبع نوری قابل ویرایش است.
علاوه بر سبک نورپردازی، می توانید نوع منبع نور را نیز انتخاب کنید. برای انجام این کار، لیست کشویی را در گروه گسترش دهید "LightType"- "منبع".
پارامتر "جهت دار"- "Daylight" به شما امکان می دهد نور پراکنده را از یک منبع واقع در فاصله تنظیم کنید.
هنگام اعمال پارامتر "Omni"- یک منبع نور "لامپ" در داخل تصویر قرار دارد و نور به طور یکنواخت در همه جهات پخش می شود. هنگامی که این نوع نور انتخاب می شود، قاب به صورت دایره ای ظاهر می شود.
پارامتر "نور افکن"- "Floodlight" نوع روشنایی پیش فرض است. این حالت یک نقطه نوری بیضوی روی سطح تصویر ایجاد می کند.
می توانید شدت نور را با استفاده از پارامتر تنظیم کنید "شدت"- "شدت" و تمرکز نور با تغییر پارامتر تنظیم می شود "تمرکز"- "تمرکز".
گزینه های بخش "خواص"- "Properties" برای تغییر ویژگی های روشنایی اضافی استفاده می شود. لغزنده "براق"- "Gloss" به شما امکان می دهد سطحی را که نور را منعکس می کند تغییر دهید. در اینجا می توانید انعکاس را روی کاغذ مات و براق شبیه سازی کنید.
پارامتر تغییر می کند "مواد"- "Material" به شما امکان می دهد تا به درجات مختلف ماده ای را که نور روی آن می افتد شبیه سازی کنید. معنی "پلاستیک"- "پلاستیک" نشان می دهد که نور منعکس شده باید حاوی رنگ نور فرودی و مقدار باشد "متالیک"- "فلز" می گوید که رنگ جسم باید در نور منعکس شده نشان داده شود.
قرار گرفتن در معرض نور با تغییر پارامتر تنظیم می شود "قرار گرفتن در معرض بیماری"- "معرض قرار گرفتن" و با استفاده از نوار لغزنده "محیط"- "محیط" می توانید روشنایی کلی تصویر را تغییر دهید.
در آموزش بعدی، نحوه ایجاد افکت های مختلف نور با استفاده از گزینه های موجود در کادر محاوره ای تنظیمات فیلتر را بررسی خواهیم کرد.
(0)| 1. | نمای کلی گالری فیلتر | 4:33 | 1 | 20934 | |
| 2. | استخراج فیلتر | 6:36 | 0 | 24170 | |
| 3. | تصحیح اعوجاج | 3:38 | 0 | 9812 | |
| 4. | پلاستیک | 4:15 | 0 | 5856 | |
| 5. | فیلتر نشانگر الگو | 3:39 | 0 | 7024 | |
| 6. | اصلاح دیدگاه | 3:16 | 0 | 9539 | |
| 7. | فیلترها را محو کنید | 8:03 | 0 | 6947 | |
| 8. | تیز کردن فیلترها | 4:45 | 0 | 8065 | |
| 9. | تقلید از نقاشی های هنری | 4:00 | 0 | 10042 | |
| 10. | فیلترهای اعوجاج | 4:32 | 0 | 7455 | |
| 11. | رفع عیوب با استفاده از فیلتر | 2:28 | 0 | 11217 | |
| 12. | حذف نویز رنگ | 2:48 | 0 | 16263 | |
| 13. | کار با فیلتر سفارشی | 2:55 | 0 | 2588 | |
| 14. |
سایه ها یک جنبه بسیار مهم در هر کلاژ هستند. همین امر در مورد افکت های نورپردازی نیز صدق می کند؛ اگر سایه ها به درستی اعمال شوند، تصویر شما می تواند خیره کننده به نظر برسد. در این آموزش، چندین راه برای ایجاد سایه های واقعی در فتوشاپ به شما نشان می دهم.
اولین قدم فقط تئوری خواهد بود تا به شما در درک نحوه کار نورها و سایه ها کمک کند و در مراحل بعدی نحوه ایجاد سایه ها را به شما نشان خواهم داد.
منبع نور و زوایای سایه.
قبل از شروع هر کاری برای تصویر خود، باید تصمیم بگیرید که آیا به سایه نیاز دارید یا خیر. برای جهت یابی، ابتدا باید منبع نور اصلی را تعیین کنید.
همانطور که می بینید، در تصویر اصلی منبع نور در سمت چپ بالا قرار دارد. در کولاژ، آسمان و ابرها نیز از سمت چپ بالا روشن می شوند. شما باید همیشه به جهت نور احترام بگذارید. شما باید عناصری را در تصویر شناسایی کنید که به عنوان راهنمای شما برای ایجاد نور و سایه عمل می کنند.
در زیر یک مورد مشابه است. اما این بار منبع نور در سمت راست قرار گرفته است و دوباره هنرمند هنگام ایجاد کولاژ از هایلایت های روی بدن مدل به عنوان راهنما استفاده کرده است.

همچنین این اتفاق می افتد که ما نمی توانیم نقطه عطفی را پیدا کنیم که به ما در تعیین موقعیت منبع نور اصلی کمک کند، اما سایه های موجود در تصویر می توانند به شما کمک کنند. در اینجا یک مثال است.

در تصویر اصلی هیچ علامت جاده ای وجود ندارد، من آن را در فتوشاپ اضافه کردم. با فرض اینکه نقطه شروعی برای کمک به تصمیم گیری در مورد محل قرار گرفتن منبع نور اصلی (در این مورد خورشید) نداشتم، سایه تابلوی راه را با استفاده از سایه های مرد و دختر به عنوان راهنما ایجاد کردم. من آن را با همان زاویه و با همان کدورت ایجاد کردم. اگر سایه اصلی که به عنوان راهنما استفاده می کنید تار است، می توانید روی سایه اعمال کنید تاری گاوسی(Gaussian Blur) تا حد امکان به سایه اصلی نزدیک شود.

این یک نظریه ساده است. به عبارت ساده، شما باید منبع نور را شناسایی کنید تا بدانید چگونه سایه ایجاد کنید. در مراحل بعدی به شما نشان خواهم داد که چگونه از ابتدا سایه های واقعی ایجاد کنید. من تکنیک خودم را به شما نشان خواهم داد، اما شما می توانید آن را مطابق با خودتان تطبیق دهید. سایه ها انواع مختلفی دارند، بنابراین برای سهولت در توضیح و درک شما، نام های مختلفی برای آنها می گذارم.
سایه لمس کردن
من این نوع سایه را "سایه لمسی" می نامم زیرا نام واقعی آن را نمی دانم. این یک نوع سایه بسیار مهم است زیرا در واقع به شما می گوید که آیا یک شی روی یک سطح ایستاده است یا نزدیک به آن. تصویر زیر نمونه ای از سایه واقعی را نشان می دهد که می توانید به وضوح ببینید چه نوع سایه ای است.

ایجاد مجدد این نوع سایه در فتوشاپ کار سختی نیست، اما نیاز به تمرین دارد. به عنوان مثال، من یک تصویر گرفتم که از آن برای آموزش دیگرم استفاده کردم. من مدل را از پسزمینه قدیمیاش جدا کردم و او را روی یک مدل جدید گذاشتم تا یک کلاژ بسازم. همانطور که می بینید، کمی کسل کننده به نظر می رسد، واضح است که سایه وجود ندارد، و مدل به نظر می رسد که او در هوا معلق است.

روش ایجاد سایه هایی که در تصویر زیر می بینید به این صورت است: I take قلم مو(براش) سایز متوسط (بسته به اندازه کلاژ) نصب کنید فشار(جریان) حدود 30 درصد است و کدورتبرس های (Opacity) - حدود 25%. سپس شروع می کنم به رنگ آمیزی لبه های جسم در جایی که سطح آن را لمس می کند. من لبه ها را، به اصطلاح، از داخل رنگ می کنم. برای ایده بهتر به تصویر زیر نگاه کنید.

این همان چیزی است که من آن را سایه لمس کردن "قبل و بعد" می نامم. اسم رسمیش رو نمی دونم

سایه نرم
این نوع سایه شاید حتی مهمتر از سایه لمسی باشد زیرا بیشتر قابل مشاهده است و اگر آن را به درستی ایجاد کنید، ممکن است به سایه لمسی که در بالا در مورد آن صحبت کردیم نیاز نداشته باشید.
در این مورد می توانید کمی آزادتر باشید، زیرا در اینجا لازم نیست خیلی دقیق باشید. فقط یک برس نرم بردارید، مقدار را تنظیم کنید سختی(سختی) در ناحیه 20-45 درصد و روی نواحی اطراف جسمی که با آن کار می کنید رنگ کنید. به خاطر داشته باشید که هرچه از سوژه دورتر می شوید، سایه کمرنگتر می شود.
به تصویر زیر نگاه کنید. من سایه ها را با استفاده از یک قلم مو نرم بزرگ با ارزش کم رنگ کردم. کدورت(Opacity) (20٪ یا بیشتر). همانطور که می بینید، غیرممکن است که به وضوح چهره دختر را در سایه ها تعریف کنید زیرا بیش از حد تار است، اما قطعاً واقع گرایی را به صحنه کلی اضافه می کند. همچنین توجه کنید که چگونه سایه با دور شدن بیشتر از سوژه، شدت خود را از دست می دهد. همه اینها با ماوس ساخته شده است نه تبلت.

سایه انداختن
اگر می خواهید سایه های واقعی تری در فتوشاپ ایجاد کنید، باید از تکنیک دیگری استفاده کنید. تقریباً همیشه چندین راه برای رسیدن به یک نتیجه در فتوشاپ وجود دارد. به زبان ساده، این تکنیک شامل استفاده از شکل یک شی برای ایجاد یک سایه است.
روش 1
یکی از راه های انجام این کار این است که لایه را کپی کنید، سپس آن را کوچکتر کنید روشنایی(Lightness) به 0. سپس لایه تکراری را زیر لایه اصلی قرار دهید و در صورت تمایل نام آن را به Shadow (Shadow) تغییر دهید.
من قبلاً یک دمو کوتاه در مورد نحوه ایجاد این نوع سایه ساخته ام. می توانید آن را تماشا کنید. پس از آن، از ابزار استفاده کنید اعوجاج(Distort) تا سایه را به دلخواه تنظیم کنید. می توانید درخواست دهید تاری گاوسی(Gaussian Blur)، اگر می خواهید سایه را محو کنید، می توانید تنظیم کنید کدورتلایه (Opacity).

بعد کمی درخواست دادم تاری گاوسی(Gaussian Blur)، کاهش یافته است کدورت(Opacity) لایه و استفاده می شود لایه ماسک(لایه ماسک) و شیب(شیب) تا سایه محو شود. سپس، با استفاده از تحریفات(تحریف) (Ctrl+T یا منو ویرایش(ویرایش) - دگرگونی(تبدیل) - اعوجاج(تحریف)) کمی کج کردم.

روش 2
راه دوم برای رسیدن به نتیجه مشابه در تصویر بالا استفاده از آن است سبک های لایه(سبک های لایه). من معتقدم سبک تر و سریع تر است. من یک راه واقعا جالب را به شما نشان خواهم داد که بسیاری از مردم آن را نمی دانند.
فقط پنجره را باز کن سبک های لایه(Layer Styles) (در مثال من، لایه Tower) و اضافه کنید سایه(سایه رها کردن). مهمترین پارامتر در اینجا این است اندازه(اندازه) سایه ها. با این گزینه می توانید میزان تاری سایه خود را کنترل کنید.
بزرگنمایی کنید کدورت(Opacity) تا 100٪، زیرا در این صورت می توانید به صورت اختیاری با استفاده از نوار لغزنده آن را کاهش دهید کدورت(Opacity) در پالت لایه ها. از ارزش بالایی استفاده کردم افست(Distance) در این مثال، تا بتوانید سایه ایجاد شده را بهتر ببینید، اما این پارامتر مهم نیست.

الان قسمت خوبش شروع میشود. می توانید این سایه را به یک لایه جداگانه تبدیل کنید. روی نام افکت سایه لایه در پالت لایه ها کلیک راست کرده و انتخاب کنید ایجاد لایه(ایجاد لایه).
این عمل یک لایه جدید با همان تنظیمات ایجاد می کند حالت ترکیبی(حالت ترکیبی) و کدورت(تیرگی). شما می توانید این کار را با هر اثری انجام دهید. سپس، منعکس کنیدلایه را برگردانید و در صورت لزوم آن را کوچکتر کنید کدورت(تیرگی). مراحل بالا را برای کج کردن سایه تکرار کنید.

فکر می کنم آنچه در مورد سایه ها گفتم کافی است. اکنون به سراغ نورپردازی می رویم. من چندین تکنیک را به شما نشان می دهم که برای ایجاد نور واقعی استفاده می کنم.
نور حادثه
من می خواهم به شما نشان دهم که چگونه جلوه های نوری نشان داده شده در تصویر زیر را ایجاد کردم. من از این روش در کلاژم که در حال حاضر روی آن کار می کنم استفاده می کنم. من یک درس کامل در مورد آن خواهم نوشت.

ایجاد این نوع افکت های نوری در فتوشاپ کار سختی نیست، اما اگر می خواهید به نور تصادفی واقعی برسید، باید کمی فکر کنید. حالت های ترکیبی در اینجا بسیار مهم هستند. از ایجاد هر افکت نور بر روی یک لایه مجزا نترسید و برای هر کدام یک حالت ترکیبی متفاوت اعمال کنید.
اولین چیزی که من ایجاد کردم یک منبع نور بود. یک قلم موی نسبتاً بزرگ زرد نرم برداشتم و یک نقطه بزرگ نقاشی کردم. سپس تمام حالت های ترکیب را مرور کردم تا ببینم کدام یک برای من مناسب تر است.
به یاد داشته باشید که حالت های ترکیبی بر مقادیر روشنایی تأثیر می گذارد. اگر نور در هیچ حالت ترکیبی آنطور که می خواهید به نظر نمی رسد، از رنگ تیره تر و اشباع کمتر استفاده کنید. در این مثال من از زرد تیره برای ایجاد درخشش استفاده کردم.

سپس با استفاده از فیلتر یک درخشش نهایی ایجاد کردم بلیک(Lens Flare) در منو فیلتر کنید(فیلتر) - تفسیر(تفسیر) - بلیک(لنز شعله ور). من یک انتخاب مربع ایجاد کردم، آن را با رنگ سیاه روی یک لایه جدید پر کردم و یک برجسته در مرکز این مربع سیاه اضافه کردم. سپس با استفاده از آن رنگ آن را به زرد تغییر داد لایه تنظیم(لایه تنظیم) اشباع رنگ(Hue/Saturation) و حالت ترکیب لایه ها را به تغییر دهید صفحه نمایش / نورپردازی(صفحه نمایش) برای پنهان کردن مناطق سیاه مربع.

هنگامی که منبع نور آماده است، باید نوری را که از آن میافتد روی اجسام دیگر مانند زمین یا دیوارها بازتولید کنید. رایج ترین روش برای انجام این کار استفاده از برس نرم و در این مورد استفاده از رنگ زرد است.
من متوجه شدم که حالت های ترکیبی مبانی روشنایی(دوج رنگی) نور روشن(نور زنده) و دوج خطی(افزودن) (Linear Dodge (Add)) برای ایجاد جلوه های نوری بهترین هستند، اما همانطور که گفتم این بستگی به رنگ ها و سطوح روشنایی پس زمینه شما دارد. میزان واقعی بودن نورپردازی بستگی به مکانی دارد که آن را قرار می دهید.

همانطور که در تصویر بالا می بینید، افزودن نور بر روی زمین کلاژ را واقعی تر می کند. این با استفاده از یک برس بزرگ زرد نرم و یک حالت ترکیبی ساخته شده است مبانی روشنایی(Color Dodge) سپس از ابزار استفاده کردم اعوجاج(Distort) (Ctrl+T) و آن را به صورت افقی فشرده کرد. با اضافه کردن نور بر روی دیوار سمت چپ، حتی واقعی تر شد. بنابراین همانطور که در بالا گفتم، همه چیز بستگی به مکانی دارد که شما نورپردازی را قرار می دهید. برای ایجاد نور بر روی دیوار، من به سادگی نورپردازی زمین را کپی کردم و آن را برگشت دادم.

نورپردازی سطح
راه دیگر برای ایجاد انواع مختلف نورپردازی استفاده از آن است سبک های لایه(سبک های لایه). این تکنیک زمانی استفاده می شود که سوژه از کنار یا از پشت روشن شود.
این تکنیک شامل اضافه کردن است درخشش داخلی(Inner Shadow) و از حالت ترکیبی استفاده کنید که در یک موقعیت خاص مناسب تر است.
استفاده از حالت ترکیبی یکسان همیشه کار نمی کند، باید آن را تغییر دهید. هدف ما بازآفرینی نور در لبه های جسم است.

رنگ نور بستگی به این دارد که آیا شما روی یک کلاژ در روز کار می کنید یا یک صحنه شب. اگر از حالت ها استفاده می کنید روشن شدن(دوج) یا نور روشن(Vivid Light)، پس باید از رنگ های تیره استفاده کنید زیرا این حالت های ترکیبی آنها را روشن تر می کند. قبل از اینکه مقدار روشنایی مناسب را پیدا کنید، باید چندین بار امتحان و خطا کنید. همچنین لازم نیست که اثر بسیار قابل توجه باشد. حتی یک افکت ظریف نیز ظاهر سوژه شما را تغییر می دهد.
من تصویری از آنچه را که توضیح دادم ترسیم کردم. این یک گزینه خشن است، اما برای ما مناسب است. به تصویر زیر نگاه کنید. من آن را به او اعمال کردم سایه داخلی(Inner Shadow) با تنظیمات نشان داده شده در تصویر بالا.

در اینجا نمونه دیگری از کلاژ VinternnV از DeviantART آمده است.

این روش معایبی دارد. وقتی تنظیمات را اعمال می کنیم سایه داخلی(سایه داخلی)، اغلب در نواحی ناخواسته یک افکت روشنایی ایجاد می کند.
من معمولا مقدار پارامتر را افزایش می دهم جانبداری(فاصله) و تغییر گوشه(زاویه) برای تنظیم جهت منبع نور، اما حتی در این صورت ممکن است نتایج نامطلوبی دریافت کنید. افزایش تنظیمات اندازه(اندازه)، جلوه تار تری دریافت می کنید، اما معمولاً فقط یک خط نازک نور برای خوب جلوه دادن آن کافی است. برای وضوح به تصویر زیر نگاه کنید. من این اثر را بسیار قوی کردم تا بهتر آن را ببینید.

همانطور که در تصویر بالا مشاهده می کنید، نتیجه اعمال است درخشش داخلی(سایه داخلی) برای ایجاد نور برخی از اثرات ناخواسته. آنها در این مثال وحشتناک به نظر نمی رسند، اما بیایید تصور کنیم که من نمی خواستم ناحیه ای که در تصویر بالا حلقه زدم آن اثر نور را داشته باشد.
چگونه میتوانیم از شر آن خلاص شویم بدون اینکه بر نواحی خوب تأثیر بگذاریم؟ شما نمی توانید از پاک کن استفاده کنید زیرا آن را دارد سبک لایه(سبک لایه). زمانی بود که من با این کار مشکل زیادی داشتم، اما در نهایت راه حلی برای این مشکل پیدا کردم.
راه حل تغییر سبک است (در این مورد سایه داخلی(سایه داخلی) را در یک لایه جداگانه قرار دهید، همانطور که قبلاً در مورد سایه ها به شما گفتم). شرط می بندم که افراد زیادی از این تکنیک در فتوشاپ استفاده نمی کنند، اما واقعاً مفید است، به عنوان مثال، زمانی که می خواهید از افکتی استفاده کنید که قبلاً استفاده شده است. به عنوان مثال، اگر می خواهید از دو افکت سایه متفاوت استفاده کنید.
بنابراین برای گسترش قابلیت افکت های لایه بر روی افکت مورد نظر راست کلیک کرده و انتخاب کنید ایجاد لایه(ایجاد لایه). با این عمل شما به طور خودکار یک جدید ایجاد می کنید ماسک قیچی(Clipping mask) لایه با کدورت(Opacity) و حالت ترکیبی که برای این سبک لایه انتخاب کرده اید. پس از این، می توانید یک لایه ماسک ایجاد کنید و قسمت های ناخواسته را ماسک کنید.

روشنایی جهانی
آخرین نوع جلوه نور، روشنایی سراسری است که من با استفاده از یک فیلتر ایجاد می کنم افکت نورپردازی(اثر نورپردازی). من تقریباً در تمام کلاژهایم در مراحل پایانی از این فیلتر استفاده می کنم. این افکت کلاژ شما را 99 درصد بهتر می کند. این یک فیلتر مخرب است، به این معنی که هنگامی که آن را اعمال می کنید، بلافاصله تصویر شما را تغییر می دهد و اثر قابل برگشت نیست. شما می توانید این فیلتر نور را در منو پیدا کنید فیلتر کنید(فیلتر) - تفسیر(ارائه دادن) - نورپردازی(نورپردازی).

اما اگر لایه را به آن تبدیل کنید، یک راه غیر مخرب برای اعمال این فیلتر وجود دارد شیء هوشمند(اشیاء هوشمند). شما می توانید یک لایه معمولی را به شیء هوشمند(Smart Object) در پالت لایه ها. روی لایه کلیک راست کرده و انتخاب کنید تبدیل به Smart Object(شیء هوشمند). در زیر می توانید چند نمونه از اثر نور جهانی را مشاهده کنید.
مثال 1

مثال 2

این برای سایه و نور است. امیدوارم چیزی یاد گرفته باشید این همه برای آزمایشات و تمرین شماست.